Windows10およびその他のWindowsバージョンでレジストリキーを直接開く
ワンクリックでレジストリキーを直接開く方法
Windowsでは、レジストリの編集は、OSのカスタマイズと微調整のための一般的なタスクです。 微調整に関連するさまざまなWebサイトでは、さまざまなレジストリキーに移動するように指示されています。 いくつかの方法とツールを共有したいと思います レジストリキーを直接開く レジストリエディタを使用した手動ナビゲーションをスキップします。 これは、単純なVBスクリプトファイルであるPowerShellと、いくつかの便利な小さなアプリを使用して実行できます。
広告
概要
Windows 2000以降、 レジストリエディタ は、最後に開いたキーを閉じる前に記憶することができます。 このデータは、次のレジストリキーに保存されます。
HKEY_Current_User \ Software \ Microsoft \ Windows \ CurrentVersion \ Applets \ Regedit
NS LastKey 値は、最後に使用されたキーを格納するためにWindowsによって使用されます。
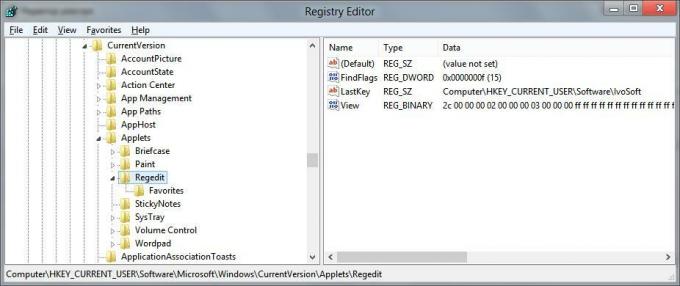
ご覧のとおり、これはユーザーごとのレジストリブランチであるため、Windowsはユーザーごとに最後に使用されたキーを個別に保存します。 この機能を利用して、必要なキーに直接ジャンプすることができます。 Windows ScriptingHostとVBScriptを介してどのように実行できるかを示します。
Windows10でレジストリキーを直接開く
Windows 10ビルド14942以降を実行している場合、サードパーティアプリのスクリプトは必要ありません。 ビルド14942以降、Windows10のレジストリエディターアプリ アドレスバーを取得しました、現在のレジストリキーパスを表示し、それをコピーして貼り付けることができます。
HKEY_ *ルートキー名には省略表記を使用できます。 それらは次のとおりです。
- HKEY_CURRENT_USER = HKCU
- HKEY_CLASSES_ROOT = HKCR
- HKEY_LOCAL_MACHINE = HKLM
- HKEY_USERS = HKU
したがって、HKEY_CURRENT_USER \ Control Panel \ Desktopに直接移動する必要がある場合は、アドレスバーに次のように入力できます。
hkcu \コントロールパネル\デスクトップ
Enterキーを押すと、パスは自動的にHKEY_CURRENT_USER \ Control Panel \ Desktopに展開されます。 次のスクリーンショットを参照してください。

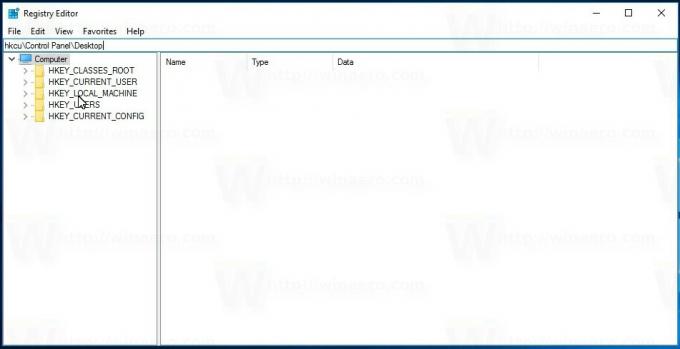

Windows 8.1 / Windows 7 / WindowsVistaおよびWindowsXPの場合
これらのオペレーティングシステムでは、Regeditにアドレスバーが含まれていません。 したがって、目的のレジストリキーのフルパスをクリップボードにコピーして、 LastKey クリップボードからコピーされた値を持つ値。 その後、regedit.exeを起動すると、目的のキーで直接開きます。
VBscriptでクリップボードのコンテンツをフェッチする方法
「htmlfile」ActiveXオブジェクトは、WindowsでHTMLヘルプとHTAファイルを表示するために使用されます。 クリップボードのコンテンツをフェッチするために使用できます。 IEをインストールする必要もありません。 コードは次のとおりです。
set objHTA = createobject( "htmlfile")
cClipBoard = objHTA.parentwindow.clipboarddata.getdata( "text")
クリップボードのコンテンツがテキストの場合、に保存されます cClipBoard 変数。 簡単ですね。
スクリプトを使用して、目的のキーでRegeditを直接開きます
cClipboard変数に目的のキーパスがあるので、次のように書き込む必要があります。 LastKey 上記の値。 そのためのコードは次のとおりです。
薄暗いWshShell
WshShell = WScriptに設定します。 CreateObject( "WScript。 シェル")
WshShell。 RegWrite "HKCU \ Software \ Microsoft \ Windows \ CurrentVersion \ Applets \ Regedit \ LastKey"、сClipBoard、 "REG_SZ"
このコードスニペットは一目瞭然なので、コメントする必要はありません。
最終的なスクリプトは次のようになります。
薄暗いobjHTA
薄暗いcClipBoard
薄暗いWshShell
set objHTA = createobject( "htmlfile")
cClipBoard = objHTA.parentwindow.clipboarddata.getdata( "text")
WshShell = WScriptに設定します。 CreateObject( "WScript。 シェル")
WshShell。 RegWrite "HKCU \ Software \ Microsoft \ Windows \ CurrentVersion \ Applets \ Regedit \ LastKey"、cClipBoard、 "REG_SZ"
WshShell。 「regedit.exe-m」を実行します
objHTA =なしを設定します
WshShell =なしを設定します
WshShellに注意してください。 走る "regedit.exe -m" ライン。 それは含まれています 文書化されていない「-m」スイッチ、これにより、Regeditの複数のインスタンスを同時に実行できます。
このスクリプトを「RegNav.vbs」ファイルとして保存しました。今すぐダウンロードできます。
すぐに使用できるVBスクリプトをダウンロードする
Regeditを開くことが非常に頻繁なタスクである場合は、regnav.vbsをタスクバーに固定できます。 新しいショートカットを作成し、ショートカットターゲットのテキストボックスに次のように入力します。
wscript.exe d:\ regnav.vbs
regnav.vbsへの正しいパスを使用することを忘れないでください。
作成したショートカットファイルを右クリックし、コンテキストメニューから[タスクバーにピン留め]をクリックします。 それで全部です。
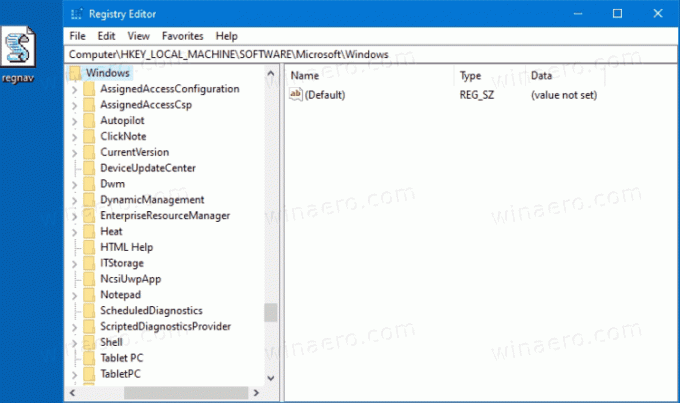
このスクリプトをテストする方法
- このテキストを選択してください:
HKEY_LOCAL_MACHINE \ SOFTWARE \ Microsoft \ Windows - CTRL + Cを押します
- クリック regnav.vbs.
WinaeroTweakerアプリの使用
Winaero Tweakerのユーザーの場合、バージョン0.8以降、次のオプションが付属しています。

ワンクリックで目的のレジストリキーに移動できます。 Winaero Tweakerでこのページを開くと、クリップボードからレジストリキーパスを抽出して時間を節約しようとします。
WinaeroTweakerをダウンロードする
RegistryOwnershipExソフトウェアの使用
私のアプリの1つであるRegistryOwnershipExを使用すると、次のタスクを実行できます。
- ワンクリックでレジストリキーの所有権を取得できます(キーへのフルアクセスを取得するのに便利です)。
- ワンクリックで目的のレジストリキーに直接ジャンプすることもできます。
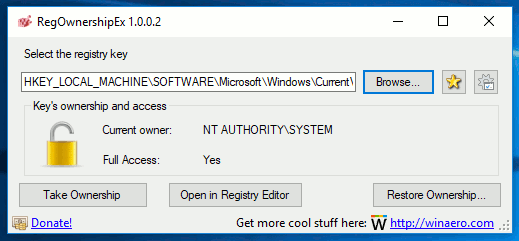
また、Windowsクリップボードから任意のレジストリパスを読み取ることもできます。 「/ j」コマンドライン引数を使用して実行した場合、例: regownershipex.exe / j、クリップボードからレジストリキーパスを抽出し、レジストリエディタを直接開きます。
ここからRegistryOwnershipExアプリを入手できます。
RegOwnershipEx
RegJumpを使用してレジストリキーを直接開く
RegJump は、非常に長い間存在するWindows Sysinternalsの優れたツールであり、レジストリエディタを自動的に起動し、指定されたレジストリパスにジャンプします。 レジストリパスは、RegJumpのコマンドラインパラメータとして指定する必要があります。
レジストリエディタでHKEY_LOCAL_MACHINE \ Software \ Microsoftブランチを直接開くには、次のコマンドを使用します。
regjump.exe HKLM \ Software \ Microsoft \ Windows
RegJumpは -NS クリップボードに保存されているレジストリパスを抽出するスイッチ。 これにより、レジストリキーを直接開くことができます。
-cスイッチを使用してアプリを起動するショートカットを作成できるため、レジストリキーのパスをコピーしたら、作成したショートカットをクリックするだけで、正しいキーでRegedit.exeが開きます。
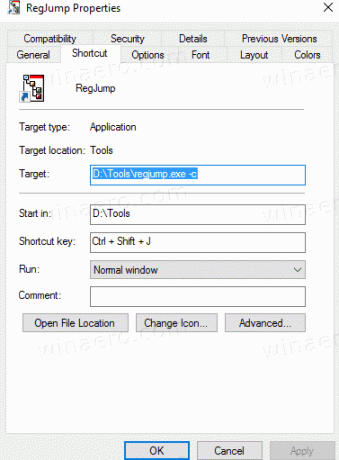
RegJumpは、Windows 10の他に、Windows7およびWindows8でも機能します。
最後に、同じためにPowerShellスクリプトを使用できます。
PowerShellを使用してレジストリキーを直接開く
PowerShellは最新のコンソールです。 Windowsオプションを変更したり、アプリや機能を管理したりできるさまざまなコマンドをサポートしています。 自動化に最適です。
次のPowerShellスクリプトを使用して、目的のキーでレジストリエディターを開くことができます。
param( $ KeyPath = "" ) $ pidregedit = Get-Process regedit -ErrorActionSilentlyContinue。 if($ pidregedit){$ pidregedit。 CloseMainWindow()Start-Sleep -Milliseconds 500 if(!$ pidregedit。 HasExited){$ pidregedit | 停止-プロセス-強制。 } } Set-ItemProperty -Path "HKCU:\ Software \ Microsoft \ Windows \ CurrentVersion \ Applets \ Regedit" -Name Lastkey -Value $ KeyPath -Type String-Force。 開始プロセス「regedit.exe」
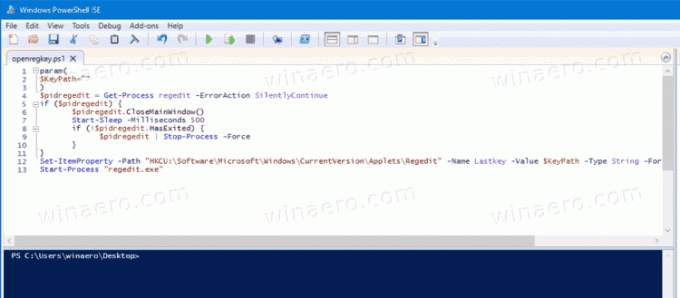
スクリプトが実行中の場合、実行中のレジストリエディタアプリを閉じます。 ラストキー 上で説明した文字列値、および開始します regedit.exe また。
次のように実行します。
。\ openregkey.ps1 -Key "HKEY_CURRENT_USER \ Software \ Microsoft \ Windows"
開きたいキーパスへのパスを置き換えます。
これにより、レジストリエディタと目的のキーが開くため、キーが直接開かれます。
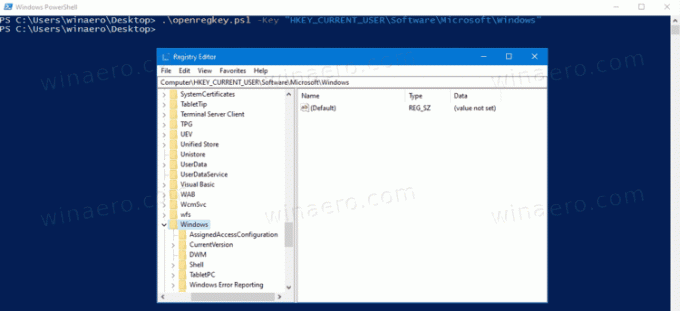
または、レジストリエディタアプリを閉じずに、指定されたパスでアプリの新しいインスタンスを開く、変更されたスクリプトバージョンを使用することもできます。
PowerShellを使用して新しいRegeditインスタンスでレジストリキーを直接開く
Regeditの新しいインスタンスでレジストリキーを直接開くには、次のスクリプトを使用します。
param( $ KeyPath = "" ) Set-ItemProperty -Path "HKCU:\ Software \ Microsoft \ Windows \ CurrentVersion \ Applets \ Regedit" -Name Lastkey -Value $ KeyPath -Type String-Force。 開始プロセス "regedit.exe" -args "-m"
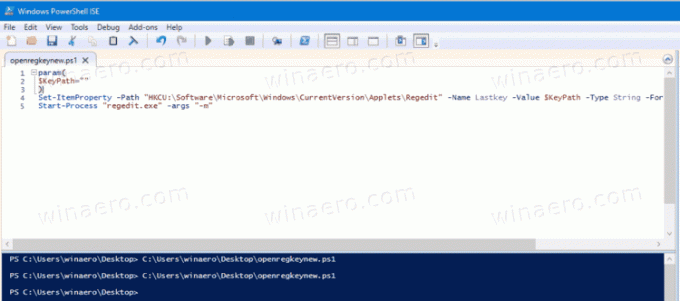
次のように実行します。
。\ openregkeynew.ps1 -Key "HKEY_CURRENT_USER \ Software \ Microsoft \ Windows"
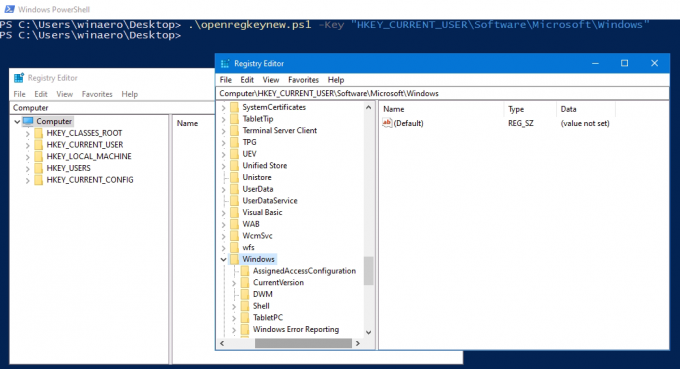
PowerShellスクリプトをダウンロードする
上記のPowerShellスクリプトはここからダウンロードできます。 スクリプトをダウンロードする. ZIPアーカイブには両方が含まれています openregkeynew.ps1 と openregkey.ps1 ファイル。
それでおしまい。


