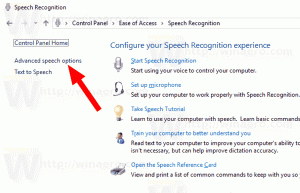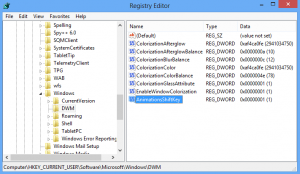Windows10の写真にフォルダーを追加する
写真アプリは、Windows 10にプリインストールされているユニバーサル(メトロ)アプリです。 これは、Microsoftが全体を作りたいので、Windowsフォトビューアーを置き換えることを目的としたストアアプリです。 ユーザー環境は、Windows 10MobileとWindows10 forPCで同じように表示および動作します。 ただし、関心のあるユーザー できる 従来のデスクトップアプリであるWindowsフォトビューアーを復元する. 今日は、フォトアプリにフォルダーを追加または削除する方法を説明します。
組み込みの写真アプリを使用すると、画像を表示したり、基本的な編集を実行したりできます。 そのタイルはスタートメニューに固定されています。 また、アプリは箱から出してほとんどの画像ファイル形式に関連付けられています。 写真は、ユーザーのローカルドライブまたはOneDriveクラウドストレージから画像を表示するための非常に基本的な機能を提供します。
写真アプリは、OneDriveに保存されているファイルとともに、ローカルの写真フォルダーに保存されている写真とビデオを自動的に表示します。 次のように、アプリがメディアコンテンツを表示するために使用する場所をカスタマイズできます。
Windows10で写真にフォルダーを追加するには、 以下をせよ。
- 写真を開きます。 そのタイルは、デフォルトで[スタート]メニューに固定されています。
- 右上隅にある3つのドットのメニューボタンをクリックします。
- を選択 設定 メニューからのコマンド。
- 設定が表示されます。 下 ソース、ボタンをクリックします フォルダを追加する.
- 写真アプリに追加するフォルダーを参照し、ボタンをクリックします このフォルダを写真に追加します.
- これで、フォトアプリを閉じることができます。
または、写真アプリのメインページにある[フォルダ]タブを使用することもできます。
メインページから写真にフォルダを追加します
- 写真アプリを起動します。
- メインページの上部にある[フォルダ]タブをクリックします。
- クリック フォルダを追加する.
- 写真アプリに追加するフォルダーを参照し、ボタンをクリックします このフォルダを写真に追加します.
- これで、フォルダが写真に追加されます。
最後に、PhotosアプリのPicturesコレクションから追加されたフォルダーを削除できます。
アプリの設定を開き、[ソース]セクションに移動して、[ NS リスト内のフォルダ名の横にあるボタン。 操作を確認すると削除されます。
それでおしまい。
関連記事:
- Windows10で写真アプリのライブタイルの外観を変更する
- Windows10の写真でマウスホイールによるズームを有効にする
- Windows10での写真アプリのバックアップと復元のオプション
- Windows10の写真アプリで人にタグを付ける方法
- Windows10の写真でダークテーマを有効にする
- Windows10の写真からOneDriveイメージを除外する
- Windows10でスクリーンセーバーとして写真を設定する
- Windows10の写真で顔の検出と認識を無効にする