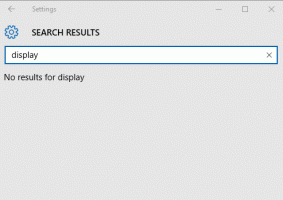Windows10のファイルエクスプローラーでコンパクトモードを有効または無効にする
Windows10のファイルエクスプローラーでコンパクトモードを有効または無効にする方法は次のとおりです。 ビルド21337以降、Windows10はファイルエクスプローラーに新しいレイアウトを使用します。 ファイルリストとナビゲーションペインに追加のパディングが追加されました。 Microsoftは、Windows 10のすべてのアプリの外観を統一するために作成しました。これには、タッチ指向のストアアプリが多数含まれています。
ファイルエクスプローラーは、最も古いWindowsアプリの1つです。 Windows 95で最初に導入され、OSで重要な役割を果たします。 まず第一に、それはデフォルトのファイル管理ツールです。 それはあなたがファイルやフォルダを作成、コピー、移動、削除することを可能にします。 ファイル管理操作に加えて、Explorer.exeはシェルも実装します。デスクトップ、タスクバー、デスクトップアイコンはExplorerアプリの一部です。 以前はシェルの一部として[スタート]メニューがありましたが、最近のWindows10リリースではそうではありません。
ファイルエクスプローラーは、Windowsのすべてのリリースで機能拡張されています。 たとえば、Windows 8ファイルエクスプローラーには、リボンユーザーインターフェイスとクイックアクセスツールバーがあり、Windows10で使用できるようになりました。
で始まる ビルド21337 ファイルエクスプローラー。デフォルトのレイアウトには、要素間に余分なパディングが含まれています。
追加の要素パディングを備えたファイルエクスプローラー
コンパクトモードが有効になっているファイルエクスプローラー
従来のアイテム密度を復元するには、[表示オプション]の新しい設定を使用できます。 コンパクトモードを使用する.
この投稿では、Windows10ファイルエクスプローラーでコンパクトモードを有効または無効にする方法を説明します。 使用できる方法は2つあります。
Windows10のファイルエクスプローラーでコンパクトモードを有効または無効にする
- ファイルエクスプローラーを開きます。
- クリックしてください フォルダオプション のコマンド 意見 リボンのタブ。
- に切り替えます 意見 のタブ ファイルエクスプローラーのオプション ダイアログ。
- の中に 高度な設定 リスト、有効化(チェック)または無効化(チェック解除) コンパクトモードを使用する あなたが望むもののためのオプション。
- クリック 申し込み と わかった.
これで完了です。
または、レジストリの調整を適用して、このオプションを有効または無効にすることもできます。 これがその方法です。
レジストリでコンパクトモードを使用するをオンまたはオフにする
- を開きます レジストリエディタアプリ.
- 次のレジストリキーに移動します。
HKEY_CURRENT_USER \ Software \ Microsoft \ Windows \ CurrentVersion \ Explorer \ Advanced \
レジストリキーに移動する方法を見る ワンクリックで. - 右側で、新しい32ビットDWORD値を変更または作成します
UseCompactMode.
注:あなたが 64ビットWindowsを実行している それでも、32ビットのDWORD値を作成する必要があります。 - コンパクトなレイアウトを有効にするには、値を1に設定します。
- 値データが0の場合、それは無効になり、UIの要素に余分なパディングが追加されます。
- レジストリの調整によって行われた変更を有効にするには、次のことを行う必要があります。 サインアウト ユーザーアカウントにサインインします。 または、 Explorerシェルを再起動します.
これで完了です。
時間を節約するために、次のレジストリファイルをダウンロードできます。
すぐに使用できるレジストリファイルをダウンロードする
アーカイブには以下のファイルが含まれています。
-
FileExplorer.regでコンパクトモードを有効にする-ファイルエクスプローラーで従来の要素密度を有効にします。 - 無効にする
FileExplorer.regのコンパクトモード-Windows10ファイルエクスプローラーのデフォルトのより広い外観を復元します
それでおしまい。