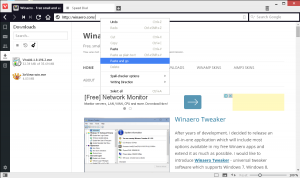Windows10でユーザーアカウントを無効または有効にする方法
Windows 10では、ログオン画面の左下隅に、PCで使用可能なすべてのユーザーアカウントのリストが表示されます。 ユーザーアバターをクリックし、必要に応じてパスワードを入力し、提供された資格情報を使用してログインできます。 Windows10では特定のユーザーアカウントを無効にすることができます。 その後、サインインに使用することはできません。 方法は次のとおりです。
ユーザーアカウントを無効にする機能は、アカウントが使用されないようにするための良い方法です。 たとえば、 アカウントを削除する、関連するすべてのデータ、設定、およびオプションは完全に削除されます。 ただし、Windows 10でユーザーアカウントを無効にすると、後で再度有効にして問題なく使用できます。
ユーザーアカウントを無効にすると、ログオン画面と[スタート]メニューのアカウントリストに表示されなくなります。 また、無効になっているアカウントを使用してネットワーク経由でコンピューターにアクセスすることもできなくなります。 としてサインインする必要があります 管理者 続行します。
Windows10でユーザーアカウントを無効にするには、 以下をせよ。
タスクバーの[スタート]ボタンを右クリックして、 コンピューター管理 そのコンテキストメニューから。
[コンピューターの管理]-> [システムツール]で、項目を選択します ローカルユーザーとグループ->ユーザー.
有効または無効にするユーザーアカウントをダブルクリックします。 これにより、アカウントのプロパティが開きます。
次に、チェックボックスをオンにします アカウントが無効になっています [OK]ボタンをクリックします。
これにより、選択したユーザーアカウントが無効になります。
ローカルユーザーとグループツールは、Windows 10のホーム(コア)エディションでは使用できません。 代わりに、特別なコンソールコマンドを使用できます。
Windows 10 Homeでユーザーアカウントを無効にするには、管理者特権のコマンドプロンプトを開く必要があります。 そこで、次のコマンドを入力します。
ネットユーザー「一部のユーザー名」/ active:いいえ
「一部のユーザー名」の部分を、無効にするユーザーアカウントの実際の名前に置き換えます。
Windows10でユーザーアカウントを有効にするには、ComputerManagementまたはnetuserconsoleコマンドを使用できます。
コンピューターの管理でユーザーアカウントを有効にするには、アカウントのプロパティを開き、[アカウントが無効になっています]チェックボックスをオフにします。
特別なコンソールコマンドでユーザーアカウントを有効にするには、管理者特権のコマンドプロンプトを開き、次のように入力します。
ネットユーザー「一部のユーザー名」/ active:はい
「一部のユーザー名」の部分を、有効にするユーザーアカウントの実際の名前に置き換えます。
さらに、あなたは読むことに興味があるかもしれません Windows10のログイン画面からユーザーアカウントを非表示にする方法. アカウントを非表示にすることは、アカウントを完全に無効にすることとは異なります。
それでおしまい。