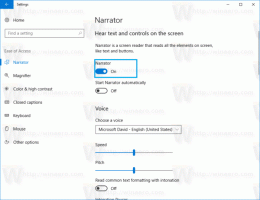Windows10ですべての暗号化されたファイルを検索する
多くのバージョンで、Windowsには暗号化ファイルシステム(EFS)と呼ばれる高度なセキュリティ機能が含まれています。 これにより、ユーザーは暗号化されたファイルやフォルダーを保存できるため、不要なアクセスから保護されます。 ただし、ファイルエクスプローラーは、ドライブに保存されているすべての暗号化ファイルをすばやく見つける方法を提供していません。 別の解決策は次のとおりです。
暗号化ファイルシステム(EFS)は便利な機能です。 他のユーザーアカウントは暗号化されたファイルにアクセスできません。また、ネットワークから、または別のOSを起動してそのフォルダーにアクセスすることにより、誰もアクセスできません。 これは、ドライブ全体を暗号化せずに個々のファイルとフォルダーを保護するためにWindowsで利用できる最も強力な保護です。
暗号化ファイルシステム(EFS)を使用してフォルダーまたはファイルを暗号化すると、ファイルエクスプローラーアプリに次のように表示されます。 南京錠オーバーレイアイコン そのようなファイルまたはフォルダの場合。
ヒント:ファイルエクスプローラーは、暗号化されたファイルをで表示できます 緑 色。 記事で説明されているように、この機能を手動でオンにする必要があります Windows10で圧縮および暗号化されたファイルをカラーで表示する.
フォルダを暗号化すると、そのフォルダに保存された新しいファイルは自動的に暗号化されます。
注:次の場合、フォルダの暗号化は無効になります 圧縮 それ、それを移動します ZIPアーカイブ、またはEFSによるNTFS暗号化をサポートしていない場所にコピーします。
フォルダ内の暗号化されたすべてのファイルをすばやく見つけると便利な場合があります。 Windows XP、Vista、Windows 7、Windows 8、およびWindows 10には、「暗号」と呼ばれるコンソールユーティリティがあります。 これは、EFS(Encrypting File System)を使用して暗号化されたファイルを操作するためのコマンドラインツールです。
これがその方法です。
Windows10ですべての暗号化ファイルを検索するには
- 新しいコマンドプロンプトを開く
- 次のコマンドを入力します。
暗号/ u / n / h. - このコマンドは、暗号化されたファイルを一覧表示します。
これで完了です。
ファイルがたくさんある場合は、リストをテキストファイルに保存すると便利な場合があります。 暗号化されたファイルのリストを含むテキストファイルがあると、それらを簡単に見つけてチェックアウトできます。
コマンドプロンプトで次のコマンドを実行します。
暗号/ u / n / h> "%UserProfile%\ Desktop \ encode_files.txt"
これによりファイルが作成されます 暗号化されたファイル.txt デスクトップ上。
それでおしまい。
関連記事:
- Windows10でファイル所有権のEFSコンテキストメニューを削除する
- Windows10でEFSを使用してファイルとフォルダーを暗号化する
- Windows10の右クリックメニューで暗号化および復号化コマンドを追加する方法
- Windows10でEFSを使用してファイルとフォルダーを復号化する
- Windows10でファイルやフォルダのロックアイコンを削除する方法
- サードパーティのツールを使用せずに、Windowsの空き領域を安全に消去します