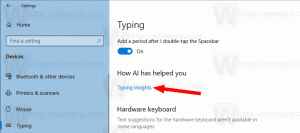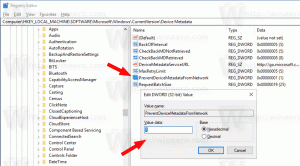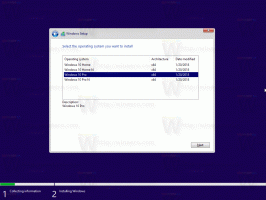更新を無効にして再起動し、Windows10で更新してシャットダウンします
無効にすることができます 更新して再起動します と 更新してシャットダウンします 煩わしいと感じた場合は、Windows10のスタートメニューのコマンド。 この投稿の指示に従うと、電源オプションや[スタート]ボタンの右クリックメニューに表示されることはありません。
Windows 10は、既定で更新プログラムを自動的にインストールするように構成されています。 Windows 10が累積的なセキュリティ更新プログラムをインストールする場合、使用中のシステムファイルを更新して変更を適用するには、多くの場合、再起動が必要です。
再起動が必要な場合、Windows 10は通知を表示し、すぐに再起動するか、スケジュールどおりに再起動を実行するのに都合のよい時間を選択できます。
また、Windows 10は電源オプションを変更し、[スタート]メニューと[スタート]メニューの右クリックメニューに2つのオプションを追加します。 新しいエントリは 更新して再起動します と 更新してシャットダウンします. これらは、Windows10への更新プログラムのインストールが完了するまで表示されたままになります。
それらを見て満足できない場合は、これらのメニュー項目を電源オプションから非表示にするために使用できる2つの方法があります。 最初の方法は、Windows 10Homeを含むすべてのエディションのWindows10で機能します。 もう1つは、gpedit.mscツールを使用します。これは、OSの特定のエディション(Windows 10 Homeなど)では使用できません。
この投稿では、を無効にする方法を紹介します 更新して再起動します と 更新してシャットダウンします Windows10のスタートメニューのコマンド。
更新を無効にして再起動する方法とWindows10で更新してシャットダウンする方法
- ダウンロード 次のレジストリファイル.
- ブロックを解除する ダウンロードしたZIPアーカイブ。
- その内容を任意のフォルダーに抽出します。
- ファイルをダブルクリックします
Updateとshutdown.regを無効にしますWindows10の追加を停止するには 更新して再起動します と 更新してシャットダウンします スタートメニューへのコマンド。 - サインアウト サインインして変更を適用します。
元にできるファイルもあります、 Defaults.regを復元 これにより、[スタート]メニューのデフォルトの動作が復元されます。
したがって、上記の方法は、Windows 10Homeを含むすべてのエディションのWindows10で機能します。 仕組みは次のとおりです。
どのように機能しますか
上記のレジストリファイルは、次のレジストリキーを変更します。
HKEY_LOCAL_MACHINE \ SOFTWARE \ Policies \ Microsoft \ Windows \ WindowsUpdate \ AU
AUサブキーがない場合は、手動で作成する必要があります。 AUキーの下で、32ビットのDWORDパラメータを作成する必要があります NoAUShutdownOption 1に設定します。
最後に、Pro、Education、またはEnterpriseを実行している場合 版 Windows 10では、ローカルグループポリシーエディターアプリ "gpedit.msc"を使用して、GUIを使用して更新オプションの動作を構成できます。
ローカルグループポリシーエディターで電源オプションの更新を無効にする
- を開きます ローカルグループポリシーエディター.
- に移動します コンピューターの構成>管理用テンプレート> Windowsコンポーネント> Windows Update 左側のカテゴリ。
- 右側で、 [Windowsのシャットダウン]ダイアログに[更新のインストールとシャットダウン]オプションを表示しないでください ポリシー。
- それをダブルクリックして選択します 有効 ポリシーをオンにするには、をクリックします わかった と 申し込み.
- 変更はすぐに有効になります。
それでおしまい。