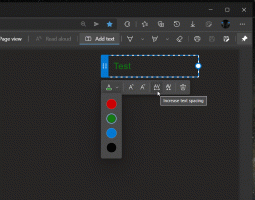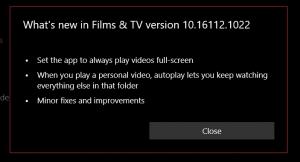Windows11で飛行機モードを有効にする方法
この記事では、離陸と着陸の際に航空会社が飛行機モードの使用を義務付けている場合に、Windows11で飛行機モードを有効または無効にする方法を説明します。 また、機内モードを使用すると、アクティブなインターネットやその他のワイヤレス接続が必要ない場合に、できるだけ多くのバッテリーを節約できます。
広告
機内モード、「機内モード」とも呼ばれ、PC上のすべてのワイヤレス通信デバイスを一度に無効にする最速の方法です。 Windows 11で飛行機モードをオンにすると、オペレーティングシステムはWi-FiとBluetoothを無効にします。 それらに加えて、セルラー、GPS、および近距離無線通信(NFC)もこのモードでオフラインになります。
注:次のことができます Windows11がBluetoothを無効にしないようにする 機内モードを使用する場合。
したがって、飛行機モードを有効にすると、Windows11はすべてのワイヤレスデバイスをオフにします。 また、タスクバーのクイック設定領域(通知領域)に飛行機のアイコンが表示されます。 機内モードでは、オンデマンドで任意のワイヤレス通信デバイスを再度有効にできることに注意してください。
おそらく、Windows 11で飛行機モードをオンにする最も速い方法は、[クイック設定]メニューのオプションです。 使い方はこちらです。
Windows11で飛行機モードを有効にする
- 通知領域(画面の右下隅)にあるネットワーク、音量、またはバッテリーのアイコンをクリックします。 また、使用することができます 勝つ + NS ショートカット。
- [機内モード]ボタンをクリックして、Windows11で機内モードを有効にします。

- 同じボタンをクリックすると、接続が復元され、飛行機の機能がオフになります。
その後、Windows 11は、タブレット、ラップトップ、またはデスクトップPCのBluetooth、Wi-Fi、およびその他のワイヤレスモジュールをオフにします。 あなたが回したら 飛行機モードがオフの場合、Windows 11は、飛行機の電源をオンにしたときに以前にオンになっていたすべてのワイヤレスデバイスを自動的に再アクティブ化します。 モード。
何らかの理由で[クイック設定]に[機内モード]ボタンが表示されない場合は、次の手順を実行してそこに追加します。
機内モードは、Windows11の[クイック設定]メニューでは使用できません
Windows 11の[クイック設定]メニューは完全にカスタマイズ可能です。つまり、使用可能なボタンを追加または削除できます。 機内モードが見つからない場合は、誰かが機内モードを無効にしている可能性があります。 クイック設定メニューの機内モードボタンを復元する方法は次のとおりです。
- を押してクイック設定メニューを開きます 勝つ + NS.
- クリック 編集 鉛筆アイコン付きのボタン。

- 押す 追加、次に選択します 機内モード リストから。

- クリック 終わり 変更を保存します。

または、デフォルトのWindows設定アプリを使用して、Windows11で飛行機モードをアクティブにすることもできます。
Windows設定の使用
- 押す 勝つ + 私 開く Windowsの設定.
- 左側で、をクリックします ネットワークとインターネット セクション。
- を見つける 機内モード トグルしてオンにします。
- 無効にするには 機内モード Windows 11では、トグルオプションをオフにします。
これで完了です。
GUIに加えて、最近のデバイスのキーボードによくある特別なハードウェアボタンを使用できます。
キーボードの飛行機のキーを使用する
一部のWindows11デバイスには、キーボードに専用のキーが付属しています。 多くの場合、機内モードをすばやくオンまたはオフにするための物理的なスイッチでもあります。 ボタンの場合、それをと組み合わせる必要があるかもしれません Fn 機内モードをアクティブおよび非アクティブにするには、キーを押します。

上記の方法では不十分な場合は、上級ユーザーや真のオタク向けの方法があります。 簡単なレジストリ調整を使用して、フライトモードのオンとオフを切り替えることができます。
レジストリで機内モードを有効または無効にする
- を開きます レジストリエディタ、Win + Rを押して入力します
regedit実行ボックスに。 - 次のキーに移動します。
HKEY_LOCAL_MACHINE \ SYSTEM \ CurrentControlSet \ Control \ RadioManagement \ SystemRadioState.
- 右側のペインで、DWORDタイプのデフォルトの名前のない値を変更します。 データを次の値に設定します。
- 0 =オフ
- 1 =オン
- レジストリの変更を適用するには、Windows11を再起動する必要がある場合があります。
これで完了です。
これが、Windows11で飛行機モードを有効または無効にする方法です。