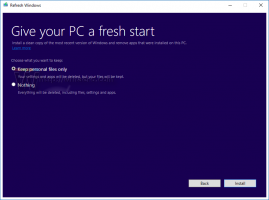Windows10ビルド16188は新機能で出ています
マイクロソフトは本日、さらに別のWindows 10 InsiderPreviewバージョンをリリースしました。 今後のWindows10「Redstone3」を表すWindows10ビルド16188が、Fast RingInsiderで利用できるようになりました。 このビルドには、いくつかの新機能が含まれています。 何が変わったか見てみましょう。
MicrosoftEdgeのPDFリーダーのすばらしい新機能: このビルドは、Microsoft EdgeのPDF機能に関する多くのインサイダーフィードバックに対応することに加えて、 また、MicrosoftEdgeでPDFを読み取るための多数の新機能が満載です。 アウト。 注意すべき機能の説明は次のとおりです。
-
PDFフォームの記入: 時々、PDF形式のフォームに記入する必要があります。 これで、Microsoft Edge内でPDFベースのフォームに入力し、保存して印刷することができます。
-
PDF注釈: ブラウザの注釈機能がPDFにも拡張されました。 ブラウザフレームの右上にある[Webメモを作成]ボタンを使用して、注釈バーを呼び出すことができます。 注釈バーのさまざまなモードを使用して、PDFにインクを付けたり、テキストを強調表示したり、注釈を消去したりできます。 後で使用するために、作業内容をPDFファイルに保存できます。
-
ナビゲーションを容易にするための目次: より長いドキュメントを読むために、目次(ToC)機能を使用してナビゲーションを容易にすることができるようになりました。 ドキュメントに作成者がToCを定義している場合は、PDFツールバーの左側に[ToC]ボタンが表示されます。 サイドペインの見出しをクリックして、ドキュメントのその部分に移動します。
-
より良い表示とナビゲーション: スキャンされたドキュメントのコピーであるドキュメントなどのPDFドキュメントは、適切な方向に配置されておらず、適切に表示するために回転する必要がある場合があります。 これで、PDFドキュメントを回転して読みやすくすることができます。 ツールバーの回転ボタンを探します。 また、画面サイズや種類などに基づいて、ユーザーのニーズに最も合うようにファイルの読み取りレイアウトを調整できることが重要です。 ツールバーの「レイアウト」フライアウトメニューを使用して、1ページから2ページのレイアウトに切り替え、ページ単位のスクロールに変更して、長いドキュメントのナビゲーションエクスペリエンスを向上させることができます。
Windows Defender Application Guard: 昨年9月にMicrosoftEdgeブログで発表された、MicrosoftEdge用のWindowsDefender Application Guardが、FastRingのエンタープライズユーザー向けのWindowsInsiderPreviewsで利用できるようになりました。 ApplicationGuardで実行されているMicrosoftEdgeは、マルウェアからの最大レベルの保護とWindowsに対するゼロデイ攻撃を企業に提供します。 ApplicationGuardを使用してMicrosoftEdgeを簡単にテストドライブできるようにしました。 まず、[Windowsの機能をオンまたはオフにする]ダイアログを使用して、Windows Defender ApplicationGuardをオンにします。 Windows Defender Application Guardの場合は、以下に示すチェックボックスを選択します。
[OK]をクリックして、コンピューターを再起動します。
次に、Microsoft Edgeを開き、[Edge]メニューをクリックします。 「新しいアプリケーションガードウィンドウ」の新しいメニューの選択肢が表示されます。
これをクリックすると、で新しいエッジウィンドウが開きます。 アクセスするアドレスバーに任意のWebサイトアドレスを入力する準備ができており、そのセッションはApplicationGuardで分離されます。
フィードバックをお待ちしております。フィードバックハブにアクセスするためのリンクは次のとおりです。
詳細については、このフォーラム投稿を参照してください。
注:Windows Defender Application Guardには、Windows EnterpriseEditionとHyper-Vが必要です。 Application Guardを使用するには、PCがMicrosoftHyper-Vを実行できる必要があります。
設定のWindowsInsider ProgramのNinjacatアイコン: [設定]> [更新とセキュリティ]> [Windows Insider Program]で、Windows InsiderProgramを表す新しいNinjacatアイコンを確認してください。
Cortanaの設定が設定に統合されました: CortanaはWindowsのコアコンポーネントであり、ユーザーは設定アプリを参照してCortanaの設定を見つけます。 発見可能性についてのフィードバックをお聞きしました。このビルドでは、Cortanaのすべての設定を[設定]に移行するように変更しました。 これらにアクセスするには、Cortanaの設定ギアをクリックするか、[設定]> [Cortana]に移動するか、目的の設定を検索します。
再考された拡大鏡設定ページ: ロービジョンユーザーと、プレゼンテーションやクイックズームに使用するカジュアルな拡大鏡ユーザーの両方のエクスペリエンスを向上させるために、拡大鏡設定ページを更新しました。 インサイダーは、ページが再設計されただけでなく、いくつかの新機能が付属していることに気付くでしょう。
- 「ナレーターカーソルをたどる」を選択すると、拡大鏡を使用して画面上でナレーターを簡単にたどることができるようになりました。
- すぐに参照できるように、使用可能なすべての拡大鏡ショートカットのリストを[設定]ページに埋め込みました。
- キーの組み合わせ(Win + Ctrl)を押したままにして、マウスホイールを使用してズームできるようになりました。
- Ctrl + Win + Mを押して、OSのどこからでも拡大鏡の設定を開くオプションを追加しました。
- これで、[設定]で希望の拡大鏡モードを設定できます。
- 拡大鏡を使用するときに、お好みのズーム増分を選択するオプションを追加しました。
更新エクスペリエンスの向上: フィードバックをお聞きしました。ビルド16188では、以前のモーダルWindowsUpdateダイアログを 新しいインタラクティブなトースト通知により、利用可能なアップデートを中断することなく簡単に知ることができます 仕事。 次回アップデートを入手したときに試してみてください。いつものように、フィードバックを共有してください。
MicrosoftEdgeでPDFファイル処理の新機能を見るのは素晴らしいことです。 多くのユーザーは、Windows Defender ApplicationGuard機能も興味深いと感じるでしょう。 非常に有望に見えますが、残念ながらWindows10のEnterpriseエディションにロックされています。
Windows Insidersプログラムの高速リングを使用している場合は、次のURLにアクセスしてください。 設定 ->アップデートとセキュリティ-> WindowsUpdate->アップデートを確認します。