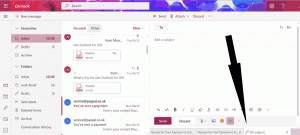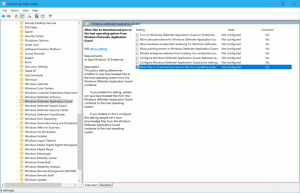MicrosoftEdgeでサードパーティのCookieを許可またはブロックする
MicrosoftEdgeでサードパーティのCookieを許可またはブロックする方法は次のとおりです。 サードパーティのCookieは、アドレスバーに表示されているものとは異なるドメインに属するCookieです。 このタイプのCookieは通常、Webページにバナー広告などの外部Webサイトのコンテンツが含まれている場合に表示されます。 エッジはそれらをブロックすることを可能にします。
Cookieは、ユーザーとそのデバイスに関する情報を保存する小さなファイルです。 クッキーのおかげで、ブラウザを閉じた後、サイトでユーザー名とパスワードを入力する必要はありません。 クッキーはまた、企業があなたの興味やニーズに合わせた関連広告を表示するのに役立ちます。 残念ながら、これらの企業はCookieを悪用し、収集する情報が多すぎる場合があります。
通常、Cookieのドメイン属性はWebブラウザのアドレスバーに表示されるドメインと一致するため、これはファーストパーティのCookieです。 ただし、サードパーティのCookieは、アドレスバーに表示されているドメインとは異なるドメインに属しています。 各ユーザーに関連する広告を提供するために、広告ネットワークおよびユーザーアクティビティトラッカーによって積極的に使用されるサードパーティ。
デフォルトでは、MicrosoftEdgeはサードパーティのCookieを含むすべてのCookieを許可します。 この投稿では、MicrosoftEdgeブラウザーでサードパーティのCookieを許可またはブロックする方法を学習します。
MicrosoftEdgeでサードパーティのCookieを許可またはブロックする方法
- MicrosoftEdgeを開く
- Alt + Fを押すか、3つのドットが付いたメニューボタンをクリックします。
- 選択する 設定 メニューから。
- の 設定、に移動します クッキーとサイトの許可 左に。
- 右側で、をクリックします Cookieとサイトデータを管理および削除する 下 保存されたCookieとデータ セクション。
- 次のページで、オンまたはオフにします サードパーティのCookieをブロックする あなたが望むもののためのオプション。
これで完了です。 これで、MicrosoftEdgeの[設定]タブを閉じることができます。
さらに、Edgeは、すべてのユーザーのサードパーティCookieをブロックするために使用できるポリシーをサポートしています。
BlockThirdPartyCookies. このポリシーを有効にすると、現在のタブで開いているサイト以外のWebページ要素はCookieを設定できません。 ユーザーは、Edge設定で適切なオプションを変更することはできません。 このポリシーを構成しない場合、ユーザーは上記で確認したサードパーティのCookie設定の設定を変更できます。すべてのユーザーのEdgeでサードパーティのCookieをブロックする
- を開きます レジストリエディタ.
-
に移動 NS
HKEY_LOCAL_MACHINE \ SOFTWARE \ Policies \ Microsoft \ Edge鍵。 の場合 角 キーがない場合は、手動で作成してください。 - 右側で、新しい32ビットDWORD値を変更または作成します BlockThirdPartyCookies.
- その値データを1に設定します。
- ブラウザを開いている場合は、ブラウザを再起動します。
これで完了です。
時間を節約するために、次のREGファイルをダウンロードできます。
レジストリファイルをダウンロードする
ZIPアーカイブには2つのファイルが含まれています。
- すべてのusers.regに対してMicrosoftEdgeでサードパーティのCookieをブロックする -これにより、EdgeでサードパーティのCookieがブロックされ、ユーザーがブラウザー設定でこのオプションを変更できなくなります。
- MicrosoftEdge.regでサードパーティのCookieオプションを許可する -これによりデフォルトが復元されます。
それでおしまい。