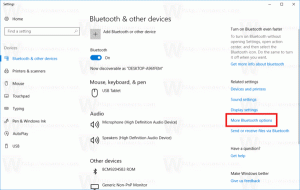Windows10でユーザーパスワードを削除する方法
この記事では、Windows10のユーザーアカウントからパスワード保護を削除するためのいくつかの方法を確認します。 この記事の指示に従うと、パスワードは空白に設定されます。 これを行う方法は次のとおりです。
広告
先に進む前に、次の点に注意してください。 この記事では、ユーザーのパスワードを空白に変更しています。 これは、あなたがコンピュータにアクセスでき、パスワードを変更しようとしているアカウントにアクセスできることを前提としています。 いくつかの方法はあなたがする必要があります 管理者としてサインイン. この記事は、パスワードのリセットに関するものではありません。 忘れたパスワードをリセットする必要がある場合は、代わりに次の記事を参照してください。
サードパーティのツールを使用せずにWindows10のパスワードをリセットする
また、空白のパスワードを設定すると、セキュリティ上の理由から、そのユーザーアカウントの資格情報を使用したネットワークサインインがWindowsによって無効にされることに注意してください。 空白のパスワードを使用すると、そのアカウントのSMBネットワーク共有が影響を受けます。 レジストリの調整またはグループポリシーでこれを許可するように設定されていない限り、リモートデスクトップは空白のパスワードでアカウントにサインインしません。
Ctrl + Alt + Delセキュリティ画面を使用してパスワードを削除します
この方法では、現在ログインしているユーザー、つまりあなただけにパスワードを設定できます。 この方法を使用してパスワードを削除するには、次の手順を実行します。
- 押す NS + Alt + デル キーボードのキーを一緒にすると、セキュリティ画面が表示されます。

- 「パスワードの変更」をクリックします。
- 現在のパスワードを入力してください。
- ユーザーアカウントに新しいパスワードを指定せず、空白のままにします。

設定を使用してパスワードを削除します
Windows 10では、Microsoftは設定アプリ内で多くのユーザーアカウント関連のオプションを移動しました。 設定アプリを使用してアカウントのパスワードを削除するには、次の手順を実行する必要があります。
- を起動します 設定アプリ.

- 「アカウント」をクリックします。
- 左側の「サインインオプション」をクリックします。

- ここでは、パスワードやPINなどのさまざまなサインインオプションを変更できます。新しいパスワードを空の値に設定して削除します。
コントロールパネルを使用してパスワードを削除します
NS クラシックなコントロールパネル PC上のすべてのユーザーアカウントのパスワードを管理できます。
- 次のコントロールパネルページを開きます。
コントロールパネル\ユーザーアカウントと家族の安全\ユーザーアカウント\アカウントの管理
次のようになります。

- パスワードを変更する必要があるユーザーアカウントをクリックします。
- 「パスワードの変更」リンクをクリックします。

- ユーザーアカウントに新しいパスワードを指定せず、空白のままにします。
コンピューターの管理を使用してパスワードを削除する
この方法は非常に古く、Windows2000からWindows10までのすべてのWindowsバージョンで機能します。 コンピューターの管理スナップインを使用すると、任意のWindowsアカウントに新しいパスワードを設定できます。
- エクスプローラーを開く 「このPC」アイコンを右クリックします。
- コンテキストメニューから[管理]を選択します。

- [コンピューターの管理]で、左側のウィンドウの[ローカルユーザーとグループ]を選択します。

- 右ペインで、「Users」フォルダをダブルクリックします。
- ユーザーリストが開きます。 目的のユーザーアカウントを右クリックし、コンテキストメニューからそのパスワードを設定します。

- ユーザーアカウントに新しいパスワードを指定せず、空白のままにします。
それでおしまい。