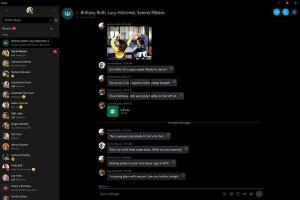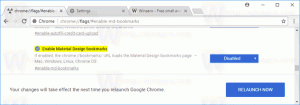Windows11でごみ箱を開く方法
この投稿では、デスクトップからごみ箱アイコンを削除した場合でも、Windows11でごみ箱アイコンを開く複数の方法について詳しく説明します。 既定では、Windows 11のデスクトップにはごみ箱アイコンがあり、ユーザーは最近削除されたファイルに簡単かつ便利にアクセスできます。 多くのユーザーはデスクトップをすっきりとアイコンなしに保つことを好むため、多くの人がグーグルで検索します。Windows11でごみ箱アイコンを非表示にする方法."
広告
面白いことに、デスクトップからアイコンを削除すると、Windows11ではごみ箱を開くことができなくなります。 WindowsSearchまたはPowerToysRunでごみ箱を検索しても、Windowsは結果を返しません。 そのため、多くのユーザーは、Windows11でごみ箱を開く方法に戸惑い、疑問を抱いています。
Windows11でごみ箱を開く
もちろん、Windows 11でごみ箱を開く最も速い方法はデスクトップでショートカットを使用することですが、前に述べたように、一部のユーザーはデスクトップにアイコンを表示したくありません。 あなたがそのようなユーザーの一人であるなら、ここにごみ箱を開くすべての方法があります。
ファイルエクスプローラーの使用
- 開ける ファイルエクスプローラー Windows 11では、 勝つ + E ショートカットまたはタスクバーのアイコン。
- アドレスバーをクリックして、 ごみ箱.

- 押す 入力.
[ファイル名を指定して実行]ダイアログからWindows11でごみ箱を開きます
Windows 11で、2つの方法を使用して、[ファイル名を指定して実行]ダイアログボックスでごみ箱を起動できます。 これが最初のものです。
[ファイル名を指定して実行]ダイアログからごみ箱を開くには、次の手順を実行します。
- 押す 勝つ + NS 次のコマンドを入力します。
シェル:デスクトップ.![[実行]ダイアログからごみ箱を開く方法1](/f/fc5685b99fb704802e1a0cf081293e19.png)
- 押す 入力 コマンドを実行します。 Windowsは、新しいウィンドウでごみ箱を起動します。
Windows 11では、デスクトップ自体にショートカットがない場合でも、ごみ箱、コントロールパネル、およびその他の一般的な要素が「デスクトップ」フォルダーに表示されることに注意してください。
これが、Runを使用してWindows11でごみ箱を開く2番目の方法です。
- 押す 勝つ + NS [実行]ダイアログボックスを開きます。
- 次のコマンドを入力します。
explorer.exeシェル:RecycleBinFolder.![[実行]ダイアログからごみ箱を開く方法2](/f/db279181df5a7c088a6a48e40e7f89fc.png)
- 押す 入力.
ノート。 ショートカットコマンドはシェルコマンドです。 詳細については Windows11シェルコマンド.
ファイルエクスプローラーのクイックアクセスにごみ箱を追加する
Windows 11でごみ箱を頻繁に使用する場合は、メインページまたはナビゲーションパネルの[クイックアクセス]セクションにショートカットを追加できます。
ファイルエクスプローラーのクイックアクセスにごみ箱を追加するには、次の手順を実行します。
- 前述の方法のいずれかを使用してごみ箱を開きます。
- アドレスバーのごみ箱アイコンをクリックして押したまま、[クイックアクセス]セクションにドラッグします。 Windows 11はショートカットを作成し、それを固定します。

- または、ナビゲーションウィンドウのクイックアクセスアイコンを右クリックして、[ 現在のフォルダをクイックアクセスに固定する.

これで、ファイルエクスプローラーのどこからでもWindows11のごみ箱を開くことができます。 Windows 11は、タスクバーのクイックアクセスセクションとジャンプリストへのショートカットを固定していることに注意してください。つまり、ファイルエクスプローラーアイコンを右クリックすると、Windows11でごみ箱を開くことができます。

もう1つのオプションは、ファイルエクスプローラーにドライブが一覧表示されるメインページにごみ箱へのショートカットを追加することです。 この部分は使い勝手が悪く、Windowsレジストリを少しいじる必要があります。 これは手動で行うことも、すぐに使用できるファイルを使用することもできます。

ファイルエクスプローラーのこのPCフォルダーにごみ箱を追加します
- 押す 勝つ + NS と入力します
regeditレジストリエディタを起動するコマンド。 - 次のパスに移動します。
HKEY_LOCAL_MACHINE \ SOFTWARE \ Microsoft \ Windows \ CurrentVersion \ Explorer \ MyComputer \ NameSpace. - 右クリック
NameSpaceキーを押して選択します 新規>キー.
- 新しいキーの名前をに変更します
{645FF040-5081-101B-9F08-00AA002F954E}.
- Windows11でファイルエクスプローラーを再起動します.
これで完了です。 後でファイルエクスプローラーからごみ箱を削除するには、{645FF040-5081-101B-9F08-00AA002F954E}キーを削除します。
すぐに使用できるレジストリファイル
時間を節約するために、事前に作成されたREGファイルを使用できます。 以下をせよ。
- を使用してZIPアーカイブ内のレジストリファイルをダウンロードします このリンク.
- ファイルを解凍し、必要に応じてブロックを解除します。
- を起動します
Windows11.regのファイルエクスプローラーにごみ箱を追加するごみ箱アイコンを追加します。 - [OK]をクリックして、レジストリの変更を確認します。
- エクスプローラーを再起動します.
- ファイルエクスプローラーからごみ箱を削除するには、
Windows11.regのファイルエクスプローラーでごみ箱を削除しますファイル。
これで、Windows11の[デバイスとドライブ]セクションのファイルエクスプローラーでごみ箱を開くことができます。
ファイルエクスプローラーのナビゲーションペインにごみ箱を追加する
ごみ箱をファイルエクスプローラーのナビゲーションペイン(左側のペイン)に追加して、いつでもワンクリックで移動できるようにすることができます。 方法は次のとおりです。

ごみ箱アイコンをファイルエクスプローラーのナビゲーションウィンドウに手動で追加するには、次の手順を実行します。
- WinaeroTweakerアプリをからダウンロードします ここ、開梱してインストールします。
- アプリを実行し、に移動します ファイルエクスプローラー>ナビゲーションペイン-カスタムアイテム.

- そこで、をクリックします シェルの場所を追加 ボタン。 次のダイアログで、ごみ箱の項目を見つけて確認します。
-
今、をクリックします 追加、そしてお楽しみください ごみ箱 ナビゲーションペインのエントリ。

これで完了です。 Winaero Tweakerを使用すると時間を節約できますが、手動で行う方法を知りたい場合があります。 どうぞ。
手動による方法
- を実行します
regedit.exeアプリとして TrustedInstaller. これは必須の手順です。そうしないと、レジストリを変更できません。 - 左側のツリービューを参照して
HKEY_CLASSES_ROOT \ CLSID \ {645FF040-5081-101B-9F08-00AA002F954E} \ ShellFolder道。
- そこで、新しいDWORD値を作成します
システム。 IsPinnedToNameSpaceTree値データを1に設定します。
- 次に、次のキーを開きます。
HKEY_CLASSES_ROOT \ Wow6432Node \ CLSID \ {645FF040-5081-101B-9F08-00AA002F954E} \ ShellFolderここで同じ値を作成し、1に設定します。 - 開いているすべてのファイルエクスプローラウィンドウを閉じて、新しいウィンドウを開きます。
ごみ箱アイコンがナビゲーションペインの下部に表示されます。
最後に、ごみ箱フォルダをスタートメニューに固定して、さらに高速にアクセスできます。
ごみ箱をWindows11の[スタート]メニューに固定する方法
ごみ箱を[スタート]メニューに固定するには、最初にデスクトップにショートカットを作成する必要があります。 以下をせよ。
- デスクトップを右クリックして、[パーソナライズ."

- クリック "テーマ" ボタン。

- 下にスクロールして、「デスクトップアイコンの設定" リンク。

- 次のダイアログで、[ごみ箱]オプションをオンにして、[ わかった.

- 次に、デスクトップで、ごみ箱アイコンを右クリックして、[ごみ箱]を選択します。 開始するためのピン.

- 今はできる デスクトップからごみ箱を非表示にする.
それでおしまい。