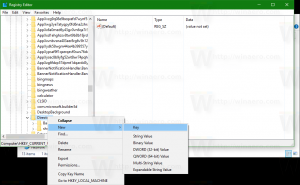Windows10でウェイクタイマーを無効にする方法
さまざまなソフトウェアがWindows10PCをスリープから復帰させることができることはよく知られている事実です。 たとえば、更新プログラムのインストールがスケジュールされている場合、またはタスクスケジューラアプリの特別なタスクは 「このタスクを実行するためにコンピューターをスリープ解除する」オプションで定義すると、コンピューターの電源がオンになります 自動的。 これは、ウェイクタイマーのおかげで可能です。
以前、Windows10でアクティブなウェイクタイマーを見つける方法を学びました。 参考までに、次の記事を参照してください。 Windows10でウェイクタイマーを探す. 今日は、それらを無効にして、ウェイクタイマーがWindows10デバイスをウェイクアップしないようにする方法を説明します。
Windows10でウェイクタイマーを無効にするには、現在の電源プランの詳細設定を開く必要があります。 押す 勝つ + NS キーボードのショートカットキーを一緒に入力し、[実行]ボックスに次のように入力します。
control.exe powercfg.cpl 、、 3
Enterキーを押して開きます。 記事を見る Windows10で電源プランの詳細設定を直接開く方法.
ヒント:次の場所から高度な電源プランオプションを開くことができます 設定. [設定]-[システム]-[電源とスリープ]に移動します。 右側の[関連設定]の下にある[追加の電源設定]をクリックします。
これにより、従来のコントロールパネルアプレットが開きます。 そこで、次のスクリーンショットに示すように、[プラン設定の変更]をクリックする必要があります。
次のページで、「詳細な電源設定の変更」をクリックする必要があります。
同じダイアログが開きます。
[スリープ]で、オプション「ウェイクタイマーを許可する". バッテリー使用時とプラグイン時に個別に構成できます。 デフォルト値は 有効.
オプションを次のように設定できます 無効 すべてのウェイクタイマーを無効にします。
値「重要なウェイクタイマー」は、Windows 10のウェイクタイマーのグループを表します。これには、更新プログラムとドライバーをインストールした後の再起動を担当するタイマーが含まれます。 それらを保持して、システム保守タスクを許可することができます。
目的のオプションを選択すれば完了です。