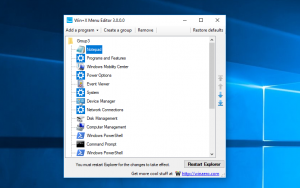Windows10のストレージプールでドライブの使用を最適化する
ストレージスペースは、ドライブの障害からデータを保護し、PCにドライブを追加するときにストレージを拡張するのに役立ちます。 ストレージスペースを使用して2つ以上のドライブをストレージプールにグループ化し、そのプールの容量を使用して、と呼ばれる仮想ドライブを作成できます。 収納スペース. Windows10のストレージスペースのストレージプールでドライブの使用を最適化できます。 これは、コントロールパネルまたはPowerShellのいずれかを使用して実行できます。
広告
ストレージプール内のドライブを最適化すると、プールの容量を最適に使用するためにその情報が再配置されます。 デフォルトでは、Windows 10は、新しいドライブを追加するとき、またはプールをアップグレードするときに最適化を実行します。 ただし、ダイアログの[適切な]チェックボックスをオフにすることで、最適化プロセスをキャンセルできます。 したがって、最適化を実行することをお勧めします。 また、ドライブの使用を手動で最適化して、ストレージプールのパフォーマンスを向上させることもできます。
続行する前に、ユーザーアカウントに次の内容があることを確認してください 管理者権限.
ストレージスペースには通常、データの2つのコピーが保存されるため、ドライブの1つに障害が発生した場合でも、データの完全なコピーが保持されます。 また、容量が不足している場合は、ストレージプールにドライブを追加できます。
Windows 10では、次のストレージスペースを作成できます。
- シンプルな空間 パフォーマンスを向上させるように設計されていますが、ドライブの障害からファイルを保護しないでください。 これらは、一時データ(ビデオレンダリングファイルなど)、イメージエディタのスクラッチファイル、および中間コンパイラオブジェクトファイルに最適です。 単純なスペースを使用するには、少なくとも2台のドライブが必要です。
- ミラースペース 複数のコピーを保持することにより、パフォーマンスを向上させ、ドライブの障害からファイルを保護するように設計されています。 マジックミラースペースはファイルの2つのコピーを作成し、1つのドライブ障害に耐えることができますが、マジックミラースペースは2つのドライブ障害に耐えることができます。 ミラースペースは、汎用ファイル共有からVHDライブラリまで、幅広いデータを格納するのに適しています。 ミラースペースがResilientFile System(ReFS)でフォーマットされている場合、Windowsはデータの整合性を自動的に維持します。これにより、ファイルはドライブの障害に対してさらに回復力があります。 2面ミラースペースには少なくとも2台のドライブが必要であり、3面ミラースペースには少なくとも5台のドライブが必要です。
- パリティスペース ストレージ効率を考慮して設計されており、複数のコピーを保持することでドライブの障害からファイルを保護します。 パリティスペースは、音楽やビデオなどのアーカイブデータやストリーミングメディアに最適です。 このストレージレイアウトでは、1台のドライブの障害からユーザーを保護するために少なくとも3台のドライブが必要であり、2台のドライブの障害からユーザーを保護するために少なくとも7台のドライブが必要です。
Windows10のストレージプールでドライブの使用を最適化するには、 以下をせよ。
- を開きます 設定アプリ.

- に移動 システム -> ストレージ.
- 右側のリンクをクリックします ストレージスペースの管理.

- 次のダイアログで、ボタンをクリックします 設定を変更する と UACプロンプトを確認する.

- ストレージプールヘッダーの下にあるリンクをクリックします ドライブの使用を最適化する.

- 次のダイアログで、ボタンをクリックします ドライブの使用を最適化する.

- ストレージスペースは、ドライブの使用状況の最適化を開始します。
注:最適化により、コンピューターの速度が低下する場合があります。 プロセスはいつでもキャンセルできます。 進歩を失うことはありません。
または、PowerShellを使用することもできます。
PowerShellを使用してストレージプールのドライブ使用を最適化する
- 管理者としてPowerShellを開く. ヒント:できます 「管理者としてPowerShellを開く」コンテキストメニューを追加.
- 次のコマンドを入力するか、コピーして貼り付けます。
Get-StoragePool.
- に注意してください 分かりやすい名前 ストレージプールの値。
- ドライブを最適化するには、次のコマンドを実行します。
Optimize-StoragePool -FriendlyName "Name". ストレージプールの実際の名前を使用してください。
それでおしまい。
関連記事:
- Windows10でストレージスペースのショートカットを作成する
- Windows10のストレージスペースに新しいプールを作成する
- Windows10でストレージプール用のストレージスペースを作成する
- Windows10のストレージプールからストレージスペースを削除する