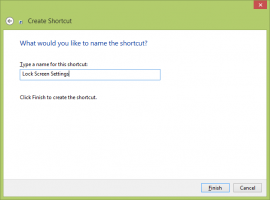Windows10で仮想デスクトップを並べ替える方法
Windows10タスクビューで仮想デスクトップを並べ替える方法は次のとおりです。 タスクビューでデスクトップを再配置する機能は、多くのユーザーにとって最も期待されている機能の1つです。 最後に、Windows10でそれが可能になりました。
Windows 10には、仮想デスクトップオプションが付属しています。これは、以前はWindowsユーザーが利用できなかった新機能です。 これはタスクビューと呼ばれ、実行中のアプリを仮想デスクトップ間で整理できます。 各デスクトップには、独自のタスクバー、開いているウィンドウの独自のセットがあり、マルチモニター構成がどのように機能するかを思い出させます。 これにより、タスクを差別化し、生産性を次のレベルに引き上げることができます。
仮想デスクトップは、ユーザーにとって大きな前進です。 LinuxとMacOSで何年も利用可能だったWindowsに不足している機能を追加します。
で始まります Windows10ビルド21337、割り当てるだけでなく、 個々の壁紙 各仮想デスクトップだけでなく、 仮想デスクトップを再配置する あなたが好きなように。
この投稿では、Windows10のタスクビューで仮想デスクトップを並べ替える方法を説明します。 使用できる方法はいくつかあります。
Windows10で仮想デスクトップを並べ替える
- タスクビューを開きます(Win +タブ)。
- 仮想デスクトップを並べ替えるには、仮想デスクトップのサムネイルをタスクビューリストの別の場所にドラッグアンドドロップします。
- または、仮想デスクトップのサムネイルを右クリックして、 左に移動 また 右に動く コンテキストメニューから。
- 最後に、次のキーボードショートカットを使用できます。 Alt + シフト + 左矢印 左に移動する、または Alt + シフト + 右矢印 タスクビューで仮想デスクトップを右に移動します。
これで完了です。
注:この機能を試すには、明らかに複数の仮想デスクトップが必要です。 あなたは方法を学ぶことに興味があるかもしれません 仮想デスクトップを追加する.
また、タスクビューの最初と最後の仮想デスクトップでコマンドが無効になっているように見える場合があることにも言及しておく価値があります。 たとえば、「左に移動」エントリは最初の(左端の)デスクトップでは無効になっているように見え、「右に移動」コマンドは右端の仮想デスクトップでは使用できません。
それでおしまい。