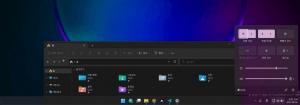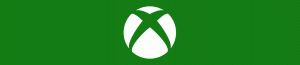Windows10に.NETFramework3.5をインストールします
Windows10に.NETFramework3.5をインストールする方法
最近のWindows10バージョンには.NETFramework 4.8がプリインストールされていますが、VistaおよびWindows7時代に開発された多くのアプリには.NETが必要です。 フレームワークv3.5は4.8と一緒にインストールされます。 今日は、.NET Framework3.5をにインストールするために使用できるいくつかの方法を確認します。 ウィンドウズ10。

.NET Frameworkは、アプリケーション開発者がWindows用のさまざまなデスクトップおよびWebアプリケーションとサービスを簡単に作成できるようにする開発プラットフォームです。 .NET Frameworkは、すぐに使用できる幅広いライブラリ、クラス、および関数を提供することにより、プログラムの作成を高速化します。
広告
ヒント: インストールされている.NETFrameworkのバージョンを確認する
Windows10バージョン1809およびWindowsServer 2019以降、Microsoftは、オペレーティングシステムに付属している場合でも、.NETFrameworkをスタンドアロン製品と見なします。 リリースとサポートのスケジュールが異なります。
.NET Framework 3.5を使用して作成された古いアプリを使用する必要がある場合は、Windows10にインストールする方法がいくつかあります。 それらを確認しましょう。
まず、アプリを実行してみてください。 これにより、.NET Frameworkのセットアップがオンデマンドでトリガーされ、同様のダイアログが開きます。

クリック この機能をインストールする.
それ以外の場合は、次のいずれかの方法を使用してください。
Windows10に.NETFramework3.5をインストールするには
- キーボードのWin + Rを押して、次のように入力します
オプションの機能.exe[実行]ボックスで。
- Enterキーを押します。
- ティック(オン) .NET Framework 3.5(.NET 2.0および3.0を含む) リスト内のアイテムと [OK]をクリックします.

- 次のダイアログで、をクリックします WindowsUpdateにファイルをダウンロードさせます.

- .NET Framework3.5の最新バージョンがダウンロードおよびインストールされます。
- クリック 選ぶ 終わる。
これで完了です。
ヒント:方法を見る Windows10のオプション機能を管理する.
または、コマンドプロンプトまたはPowerShellを使用して.NET Framework3.5をインストールすることもできます。
コマンドプロンプトまたはPowerShellを使用して.NETFramework3.5をインストールします
- 開く 昇格したコマンドプロンプト.
- 次のコマンドを入力します。
Dism / online / Enable-Feature / FeatureName: "NetFx3" - Enterキーを押すと、Windowsは.NET Framework3.5をダウンロードしてインストールします。

- または、 管理者としてPowerShellを開く.
- コマンドを実行します
Enable-WindowsOptionalFeature -Online -FeatureName "NetFx3".
- .NET Framework 3.5のインストールが完了したら、コマンドプロンプトまたはPowerShellを閉じることができます。
これで完了です。
また、Microsoft Webサイトからインストーラーをダウンロードして、.NET Framework3.5を手動でインストールすることもできます。
.NET Framework3.5を手動でダウンロードしてインストールします
- お気に入りのWebブラウザーを開き、 このページ.
- クリック .NET Framework 3.5SP1ランタイムをダウンロードする.

- dotnetfx35.exeファイル(231Mb)を任意のフォルダーに保存します。

- それを実行し、確認します UACプロンプト.
- クリックしてください この機能をダウンロードしてインストールします ボタン。

- Windowsは.NETFramework3.5をインストールします
完了です!
インターネットに接続せずに.NETFramework3.5をインストールする
すでにお気づきかもしれませんが、上記のすべての方法では、Microsoftから.NETFrameworkパッケージをダウンロードできるようにするためにインターネット接続が必要です。 オフラインの場合、接続が不十分な場合、またはデータプランが限られている場合は、いずれも機能しません。 そのような場合、あなたはすることができます Windows10インストールメディアから.NETFramework3.5をインストールします。 この方法ははるかに高速で、インターネット接続さえ必要としません。
この方法については、次の投稿で詳しく説明しています。
DISMを使用したWindows10への.NETFramework3.5のオフラインインストール
そこから、タスクを自動化し、すべてを実行する便利なバッチファイルをダウンロードできます。 必要なのは、Windows10のインストールメディアです。 OSビルド と バージョン 現在インストールしています。
つまり、管理者として開いたコマンドプロンプトで次のコマンドを発行する必要があります。
Dism / online / enable-feature / featurename:NetFX3 / All / Source:NS:\ sources \ sxs / LimitAccess「D:」の部分(上の赤い色)を、インストールメディアの適切な文字に置き換えます。 DVDドライブまたは 起動可能なUSBスティック.

それでおしまい!