Windows10でデフォルトのキーボードレイアウトを設定する方法
最近のWindows10ビルドには、設定アプリの新しい[地域と言語]ページが付属しています。 これは、Windows10ビルド17063以降で削除されたコントロールパネルの従来の「言語」アプレットを完全に置き換えます。 新しいページでは、ユーザーは表示言語、テキスト読み上げ、音声認識、および手書きのオプションを変更できます。 UIが変更されたため、Windows10でデフォルトのキーボードレイアウトを設定する方法は次のとおりです。
広告
最近のWindows10リリース(ビルド17063以降)にアップグレードした場合、その新しい言語オプションは奇妙に見える可能性があります。 以前のリリースとは異なり、コントロールパネルに言語設定UIは含まれていません。 次に、[設定]を使用してWindows10で言語設定を構成する必要があります。
複数の入力言語を使用する必要があるユーザーの場合、必要な言語を入力するには、別のキーボードレイアウトまたは入力方法を追加する必要があります。 キーボードレイアウトの言語は、その言語で使用できる文字のセットを定義します。 複数のキーボードレイアウトを追加している場合は、1つをデフォルトに設定できます。
この記事の執筆時点では、Windows10ビルド17083がOSの最新リリースです。 これには、ユーザーがデフォルトのキーボードレイアウトを設定できるようにする設定の新しいページがいくつか付属しています。 これがその方法です。
ホットキーを変更して、Windows10でキーボードレイアウトを切り替えるには、 以下をせよ。
- 開ける 設定.
- [デバイス]-[入力]に移動します。
- クリックしてください 高度なキーボード設定 リンク。

- 次のページで、ドロップダウンリストを使用します デフォルトの入力方法のオーバーライド. リストからデフォルトの言語を選択します。
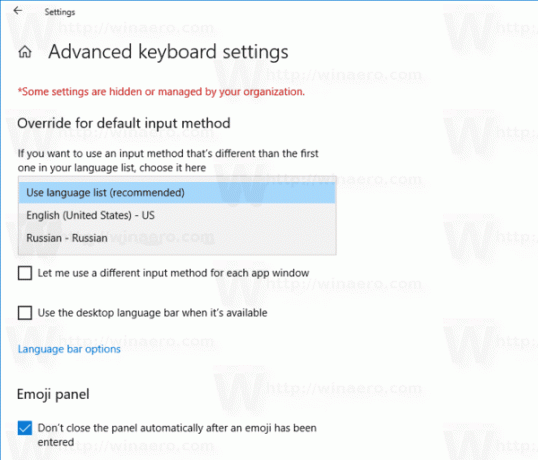
これで完了です。
ヒント:安定版のWindows 10を実行している場合は、次の記事を参照してください。
Windows10で言語設定を構成する方法
前述の記事で説明されている方法は、以前にリリースされたすべてのWindows 10バージョンで機能し、Windows10ビルド17063より前のビルドです。
または、PowerShellを使用して、Windows10のデフォルトのキーボードレイアウトを設定することもできます。 これがその方法です。
PowerShellでデフォルトのキーボードレイアウトを設定する
- 開ける パワーシェル.
- 使用可能な言語のリストを取得するには、次のコマンドを入力するか、コピーして貼り付けます。
Get-WinUserLanguageList.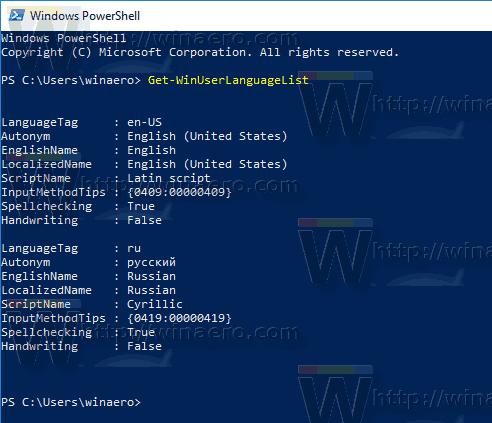
- を参照してください LanguageTag 各言語の値。
- 次のコマンドを実行して、Windows10で言語リストを並べ替えます。
Set-WinUserLanguageList -LanguageList LanguageTag1、LanguageTag2、...、LanguageTagN -Force
パラメータのリストでデフォルトに設定する言語の言語タグを使用します。
たとえば、次のコマンドは、デフォルトのキーボードレイアウトとしてロシア語を設定します。
Set-WinUserLanguageList -LanguageList ru、en-US -Force
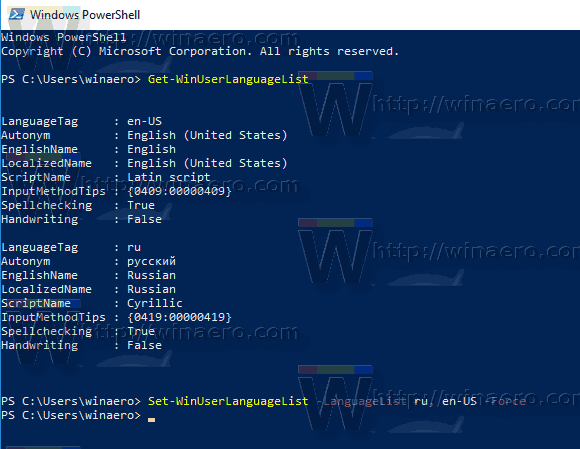
それでおしまい。
関連記事:
- Windows10でのキーボードレイアウトの追加または削除
- Windows10でウィンドウごとのキーボードレイアウトを有効にする
- Windows10でホットキーを変更してキーボードレイアウトを切り替える


