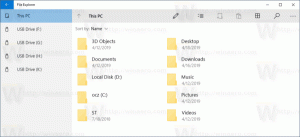GoogleChromeのアドレスバーのドロップダウンから単一のURLまたは提案エントリを削除する方法
Google Chromeでは、アドレスバーに何かを入力し始めると、それが記憶されます。 URL /ウェブサイトのアドレスであろうと、入力した検索用語であろうと、GoogleChromeはそれを記憶します。 Chromeの開発者が明らかにしていないのは、閲覧履歴をクリアせずにこれらのエントリを削除する方法です。 それがどのように行われるか見てみましょう。
ただし、Chromeのアドレスバーから直接、表示されているアイテムのみを選択的に削除する高速な方法があります。 アドレスバーに不要になった検索語やURLが表示されたら、次を使用して選択します。 上 また 下 キーボードの矢印キーを押して シフト + デル.
Internet ExplorerとFirefoxでは、押す必要があるのは 消去 アドレスバーのドロップダウンからエントリを削除するためのキーですが、GoogleChromeでは デル 何もしません。 これで、Chromeの正しいキーがわかりました。 シフト + 消去.