Windows10のMicrosoftEdgeで読み上げる
Microsoft Edgeは、Windows10のデフォルトのWebブラウザーアプリです。 これは、拡張機能のサポート、高速レンダリングエンジン、簡素化されたユーザーインターフェイスを備えたユニバーサル(ストア)アプリです。 最近のアップデートでは、ブラウザで「読み上げ」という新機能を使用できます。 PDFファイル、EPUBブック、およびWebページを読み上げます。 読み上げの速度と音声をカスタマイズすることができます。
広告
Edgeは、Windows10の最近のリリースで多くの変更が加えられました。 ブラウザに 拡大 サポート、 EPUB サポート、組み込み PDFリーダー、する能力 パスワードとお気に入りをエクスポートする そして行く能力のような他の多くの便利な機能 1回のキーストロークで全画面表示. Windows 10 Creators Updateで、Edgeはタブグループをサポートしました(タブを脇に置く). Windows10の場合 秋のクリエイターの更新、ブラウザは FluentDesignで更新.
Microsoft Edge Webブラウザーのもう1つの優れた機能は、広告、追加の装飾、およびスタイルなしでWebページを印刷できることです。 次の記事をチェックしてください。
MicrosoftEdgeでWebページをすっきりと印刷
ブラウザの組み込みの読み上げ機能を使用して、Microsoft EdgeにPDF、EPUBファイル、またはWebページのコンテンツを読み取らせることができます。 これがその方法です。
Windows10のMicrosoftEdgeで読み上げるには、 以下をせよ。
- MicrosoftEdgeを開きます。
- 読み上げで使用する目的のテキストを開きます。 EPUBの本を開きます。 注:Webページを開いた場合は、次のことをお勧めします。 リーダービューに切り替えます.
- コンテンツの何もない領域をクリックしてツールバーを表示するか、を押します NS + シフト + O キー。
- [読み上げ]ボタンをクリックします(スクリーンショットを参照)。
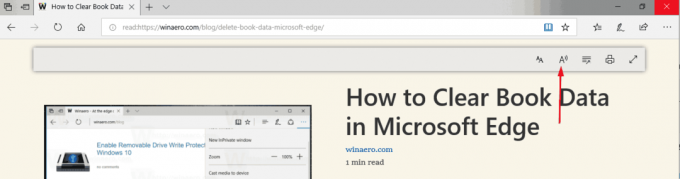
- または、を押すこともできます NS + シフト + NS キー。 また、読み上げコマンドはページのコンテキストメニューで使用できます。
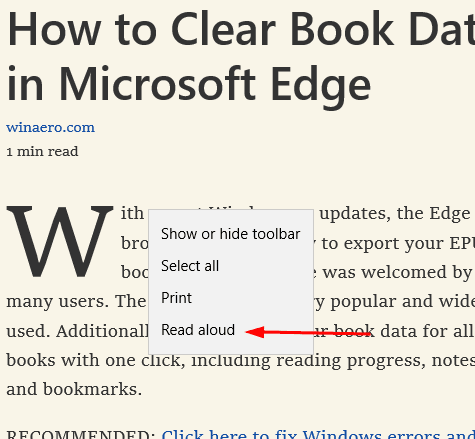
注:読み上げ機能を使用する必要があるたびに読み上げビューを有効にすることに満足できない場合は、Edgeのメインメニューから読み上げビューを起動することができます。 3つのドットが付いたメニューボタンをクリックすると開くことができます。 または、キーボードのAlt + Xキーを押します。 メニューには、 読み上げます 指図。
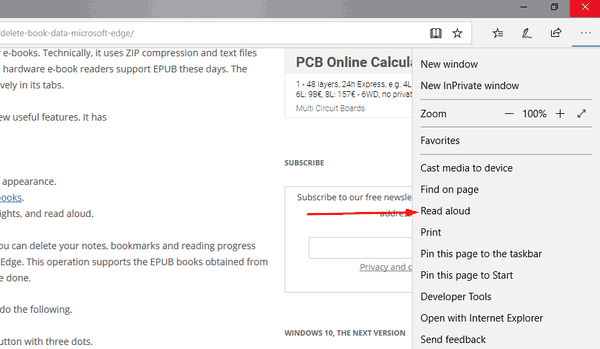
ただし、これにより、Edgeブラウザーは広告やその他の追加要素を読み取るようになります。 可能な場合は、閲覧ビューを有効にすることをお勧めします。
読み上げの速度と音声をカスタマイズする
- 読み上げモードで、ツールバーの音声オプションアイコンをクリックします。
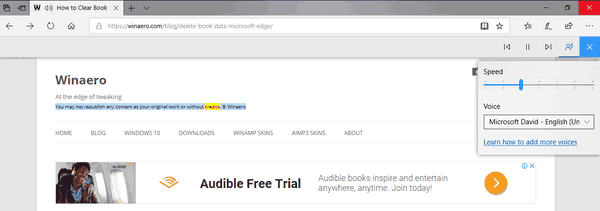
- スピードスライダーの位置を変更して、音声の速度を変更します。
- 下のドロップダウンリストで、読み上げ機能で使用可能な任意の音声を選択できます。
それでおしまい。
