Google Chromeホットキーの究極のリスト(キーボードショートカット)

3件の返信
アプリのホットキーまたはキーボードショートカットを使用すると、時間を節約して生産性を向上させることができます。 通常、画面上のユーザーインターフェイスでメニューコマンドを使用するよりも、キーの組み合わせを押す方が高速に操作できます。 以前にMozillaFirefoxホットキーについて説明しました(ここ と ここ); ここで、GoogleChromeキーボードショートカットの究極のリストを共有したいと思います。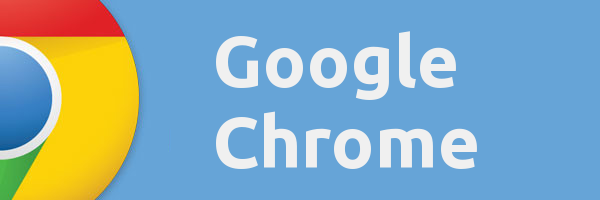
GoogleChromeのタブとウィンドウのショートカット
| Ctrl + N | 新しいウィンドウを開きます。 |
| Ctrl + T | 新しいタブを開きます。 |
| Ctrl + Shift + N | シークレットモードで新しいウィンドウを開きます。 |
| 押す Ctrl + O、次にファイルを選択します。 | パソコンからGoogleChromeでファイルを開きます。 |
| 押す NS リンクをクリックします。 または、マウスの中ボタン(またはマウスホイール)でリンクをクリックします。 | バックグラウンドで新しいタブにリンクを開きます。 |
| 押す Ctrl + Shift リンクをクリックします。 またはを押します シフト マウスの中ボタン(またはマウスホイール)でリンクをクリックします。 | リンクを新しいタブで開き、新しく開いたタブに切り替えます。 |
| 押す シフト リンクをクリックします。 | リンクを新しいウィンドウで開きます。 |
| Ctrl + Shift + T | 最後に閉じたタブを再度開きます。 Google Chromeは、最後に閉じた10個のタブを記憶しています。 |
| リンクをタブにドラッグします。 | タブでリンクを開きます。 |
| タブストリップの空白の領域にリンクをドラッグします。 | リンクを新しいタブで開きます。 |
| タブをタブストリップからドラッグします。 | 新しいウィンドウでタブを開きます。 |
| タブをタブストリップから既存のウィンドウにドラッグします。 | 既存のウィンドウでタブを開きます。 |
| 押す NS タブをドラッグしながら。 | タブを元の位置に戻します。 |
| Ctrl + 1 使って Ctrl + 8 | タブストリップ上の指定された位置番号のタブに切り替えます。 |
| Ctrl + 9 | 最後のタブに切り替えます。 |
| Ctrl + Tab また Ctrl + PgDown | 次のタブに切り替えます。 |
| Ctrl + Shift + Tab また Ctrl + PgUp | 前のタブに切り替えます。 |
| Alt + F4 また Ctrl + Shift + W | 現在のウィンドウを閉じます。 |
| Ctrl + W また Ctrl + F4 | 現在のタブまたはポップアップを閉じます。 |
| マウスの中ボタン(またはマウスホイール)でタブをクリックします。 | クリックしたタブを閉じます。 |
| 右クリックするか、ブラウザツールバーの[戻る]または[進む]矢印をクリックして押したままにします。 | タブに閲覧履歴を表示します。 |
| 押す バックスペース、 また Alt と左矢印を一緒に。 | タブの閲覧履歴の前のページに移動します。 |
| 押す Shift + Backspace、 また Alt と右矢印を一緒に。 | タブの閲覧履歴の次のページに移動します。 |
| 押す NS ツールバーの[戻る]、[進む]、または[移動]ボタンをクリックします。 または、マウスの中ボタン(またはマウスホイール)でいずれかのボタンをクリックします。 | バックグラウンドで新しいタブでボタンの宛先を開きます。 |
| タブストリップの空白の領域をダブルクリックします。 | ウィンドウを最大化または最小化します。 |
| Alt + Home | 現在のホームページを開きます |
GoogleChrome機能のショートカット
| Alt + F また Alt + E また F10 | Chromeメニューを開きます |
| Ctrl + Shift + B | ブックマークバーのオンとオフを切り替えます。 |
| Ctrl + H | 履歴ページを開きます。 |
| Ctrl + J | ダウンロードページを開きます。 |
| Shift + Esc | タスクマネージャを開きます。 |
| Shift + Alt + T | ブラウザツールバーの最初のツールにフォーカスを設定します。 次に、次のショートカットを使用してツールバー内を移動できます。
|
| F6 また Shift + F6 | フォーカスを次のキーボードアクセス可能なペインに切り替えます。 ペインには次のものが含まれます。
|
| Ctrl + Shift + J | 開発者ツールを開きます。 |
| Ctrl + Shift + Delete | [閲覧データのクリア]ダイアログを開きます。 |
| F1 | ヘルプセンターを新しいタブで開きます(私たちのお気に入り)。 |
| Ctrl + Shift + M | 複数のユーザーを切り替えます。 |
アドレスバーのショートカット
アドレスバーで次のショートカットを使用します。
| 検索語を入力して、を押します 入力. | デフォルトの検索エンジンを使用して検索を実行します。 |
| 検索エンジンのキーワードを入力し、を押します スペース、検索語を入力して、を押します 入力. | キーワードに関連付けられた検索エンジンを使用して検索を実行します。 |
| 検索エンジンのURLの入力を開始し、を押します タブ プロンプトが表示されたら、検索語を入力してを押します 入力. | URLに関連付けられた検索エンジンを使用して検索を実行します。 |
| Ctrl + Enter | 追加します www。 と .com アドレスバーの入力に移動し、結果のURLを開きます。 |
| URLを入力し、を押します Alt + Enter. | 新しいタブでURLを開きます。 |
| Ctrl + L また Alt + D | URLを強調表示します。 |
| Ctrl + K また Ctrl + E | '?'を配置します アドレスバーにあります。 疑問符の後に検索語を入力して、デフォルトの検索エンジンを使用して検索を実行します。 |
| 押す NS と左矢印を一緒に。 | アドレスバーの前のキーワードにカーソルを移動します |
| 押す NS と右矢印を一緒に。 | アドレスバーの次のキーワードにカーソルを移動します |
| Ctrl + Backspace | アドレスバーでカーソルの前にあるキーワードを削除します |
| キーボードの矢印を使用してアドレスバーのドロップダウンメニューからエントリを選択し、を押します。 Shift + Delete. | 可能であれば、閲覧履歴からエントリを削除します。 |
| マウスの中ボタン(またはマウスホイール)を使用して、アドレスバーのドロップダウンメニューのエントリをクリックします。 | バックグラウンドで新しいタブでエントリを開きます。 |
| 押す ページアップ また ページダウン アドレスバーのドロップダウンメニューが表示されているとき。 | ドロップダウンメニューの最初または最後のエントリを選択します。 |
Webページのショートカット
| Ctrl + P | 現在のページを印刷します。 |
| Ctrl + S | 現在のページを保存します。 |
| F5 また Ctrl + R | 現在のページをリロードします。 |
| NS | 現在のページの読み込みを停止します。 |
| Ctrl + F | 検索バーを開きます。 |
| Ctrl + G また F3 | 検索バーで入力に一致する次の一致を検索します。 |
| Ctrl + Shift + G, Shift + F3、 また Shift + Enter | 検索バーで入力の前の一致を検索します。 |
| マウスの中ボタン(またはマウスホイール)をクリックします。 | 自動スクロールをアクティブにします。 マウスを動かすと、ページはマウスの方向に応じて自動的にスクロールします。 |
| Ctrl + F5 また Shift + F5 | キャッシュされたコンテンツを無視して、現在のページをリロードします。 |
| 押す Alt リンクをクリックします。 | リンクのターゲットをダウンロードします。 |
| Ctrl + U | 現在のページのソースを開きます。 |
| リンクをブックマークバーにドラッグします | リンクをブックマークとして保存します。 |
| Ctrl + D | 現在のWebページをブックマークとして保存します。 |
| Ctrl + Shift + D | 開いているすべてのページをブックマークとして新しいフォルダに保存します。 |
| F11 | ページを全画面モードで開きます。 押す F11 もう一度フルスクリーンを終了します。 |
| NS と +、またはを押します NS マウスホイールを上にスクロールします。 | ページ上のすべてを拡大します。 |
| NS と -、またはを押します NS マウスホイールを下にスクロールします。 | ページ上のすべてを小さくします。 |
| Ctrl + 0 | ページ上のすべてを通常のサイズに戻します。 |
| スペースキー | Webページを下にスクロールします。 |
| 家 | ページの上部に移動します。 |
| 終わり | ページの一番下に移動します。 |
| 押す シフト マウスホイールをスクロールします。 | ページを水平方向にスクロールします。 |
テキストショートカット
| Ctrl + C | ハイライトされたコンテンツをクリップボードにコピーします。 |
| Ctrl + V また Shift +挿入 | クリップボードからコンテンツを貼り付けます。 |
| Ctrl + Shift + V | フォーマットせずにクリップボードからコンテンツを貼り付けます。 |
| Ctrl + X また Shift + Delete | ハイライトされたコンテンツを削除し、クリップボードにコピーします。 |
それでおしまい。 これで、GoogleChromeホットキーの究極のリストができました。
