Windows 10でモバイルホットスポットの名前を変更し、パスワードと帯域を変更する
この投稿では、Windows 10でモバイルホットスポットの名前を変更し、パスワードと帯域を変更する方法を説明します。 これは、インターネットを共有する場合や、ホットスポットの構成オプションを調整する場合に役立ちます。
広告
を作成する機能 モバイルホットスポット Windowsに長い間存在しています。 そのような機能を備えたWindowsの最初のバージョンはWindows7でした。 以前は、いくつかのコンソールコマンドを実行する必要がありました ワイヤレスホストネットワークを開始する.
Windows 10ビルド14316以降では、Microsoftは、設定アプリでモバイルホットスポットを簡単にセットアップおよびオンまたはオフにできるオプションを追加しました。 あなたはあなたのウィンドウズ10PCをに変えることができます モバイルホットスポット Wi-Fi経由で他のデバイスとインターネット接続を共有することによって。 OSを使用すると、Wi-Fi、イーサネット、またはセルラーデータ接続を共有できます。
注:PCにセルラーデータ接続があり、それを共有する場合、PCはデータプランのデータを使用します。
Windows 10でモバイルホットスポットの名前を変更し、パスワードと帯域オプションを変更する方法は次のとおりです。
Windows 10でモバイルホットスポットの名前を変更し、パスワードと帯域を変更する
- を開きます 設定アプリ.
- 次に、[ネットワークとインターネット]> [モバイルホットスポット]ページを開きます。
- クリック 編集 右側にあります。
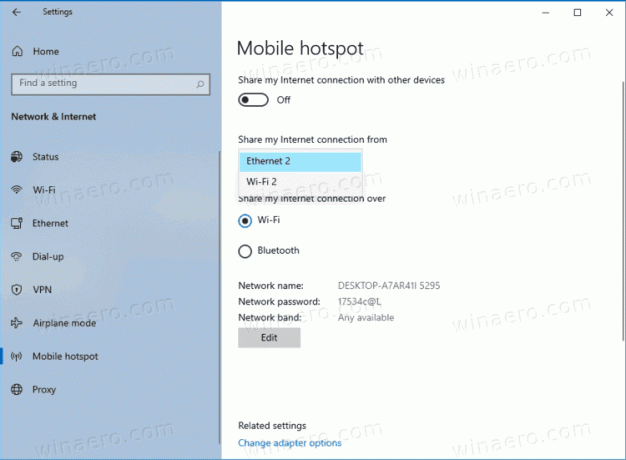
- 次のダイアログで、ホットスポットのネットワーク名、パスワード、およびネットワーク帯域を指定します。
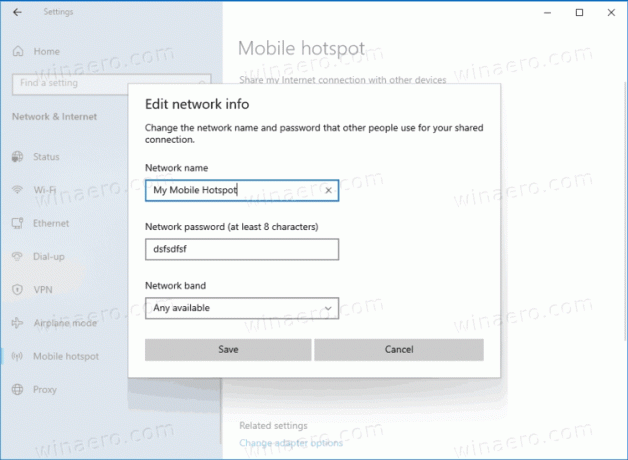
- 最後に、[保存]ボタンをクリックして適用します。
これで完了です。
ここにあなたが役に立つと思うかもしれないいくつかの追加の詳細があります。 ネットワーク名オプションは、接続をテザリングしているときに他のユーザーに表示されるワイヤレスネットワークのSSIDを指定します。 設定 少なくとも8文字の長さのネットワークパスワード。 最後に、あなたはすることができます 帯域オプションには、5 GHz、2.4 GHz、または使用可能な任意のネットワーク帯域を選択します。
また、「モバイルホットスポットをリモートでオンにするBluetooth接続用のWindows10の "オプション。 この場合、ペアリングされたデバイスが範囲内でホットスポットを探すときに、ホットスポットが自動的に有効になります。 ホストデバイスは、アイドル状態でホットスポットを無効にすることで消費電力を節約できますが、ホットスポットクライアントへの接続には時間がかかります。

