Firefoxが自動的に更新されない問題を修正
Mozillaは、Firefoxブラウザが自動的に更新されるように設計しました。 Firefoxのセットアップ中に、Firefoxブラウザの新しいバージョンを自動的にインストールするバックグラウンドサービスをインストールします。 これがうまくいかない場合は、次のことができます。
広告
 自動更新は、Firefoxブラウザーの新しいバージョンをほぼ瞬時に配信するため、ブラウザーにとって非常に便利な機能です。 新しいバージョンではセキュリティ修正とより優れたWeb標準サポートが提供されるため、ブラウザを最新の状態に保つことが非常に重要です。
自動更新は、Firefoxブラウザーの新しいバージョンをほぼ瞬時に配信するため、ブラウザーにとって非常に便利な機能です。 新しいバージョンではセキュリティ修正とより優れたWeb標準サポートが提供されるため、ブラウザを最新の状態に保つことが非常に重要です。ブラウザが最新バージョンに更新されない理由はいくつかあります。
コンピュータにFirefoxをインストールした人は誰でも、自動更新バックグラウンドサービスなしでFirefoxをインストールできたはずです。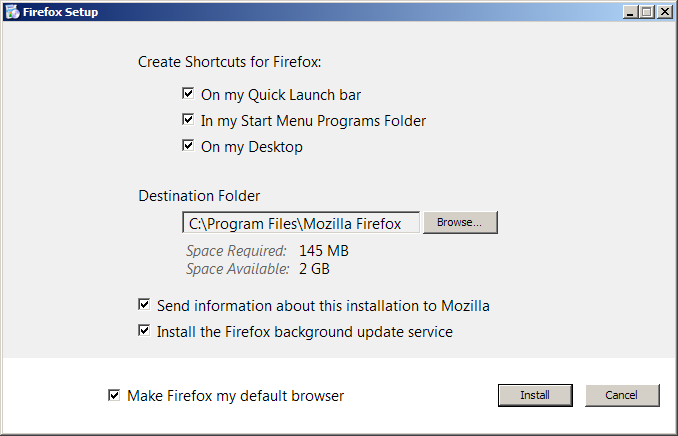
この問題を修正するには、ブラウザを再インストールし、チェックボックスをオンにしてサービスをインストールする必要があります。
2番目の理由は、設定で更新が無効になっている可能性があることです。 あなた、あなたの家族の誰か、あるいはサードパーティのソフトウェアでさえ、このオプションを無効にした可能性があります。 この問題は非常に簡単に修正できます。 以下をせよ:
- ハンバーガーアイコンをクリックして、Firefoxのメニューを開きます。
- メニューペインで、[設定]アイコンをクリックします。
- 左側の「詳細」を選択し、右側の「更新」セクションに移動します。
そこで、以下に示すようにすべての設定を行います。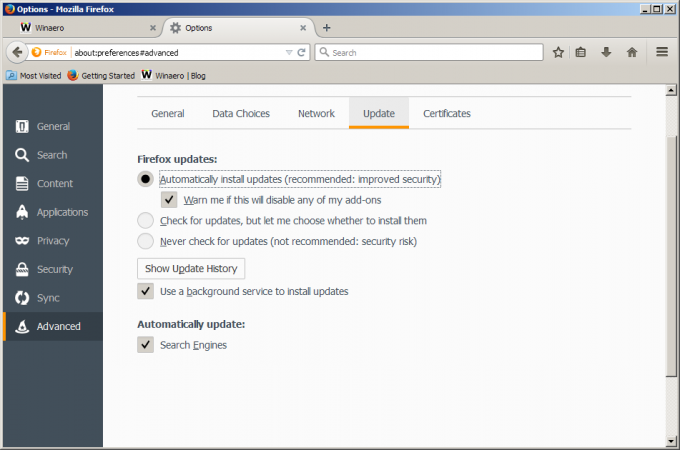
3番目の理由は、Firefoxプロファイルの破損である可能性があります。 Firefoxプロファイルが破損していて、ブラウザが上記の理由のいずれの影響も受けていないことが疑われる場合は、Firefoxブラウザをリセットしてみてください。 次の記事を参照してください。 MozillaFirefoxの設定をリセットする方法
それでおしまい。 ほとんどの場合、Firefoxをクリーンインストールすると、更新に関連する問題の99%を解決できます。 ブラウザをアンインストールしたら、そのプロファイルを削除することを忘れないでください。 [実行]ダイアログ(Win + R)に次のように入力し、Enterキーを押します。
%Appdata%\ Mozilla
そこで、Firefoxフォルダを削除します。
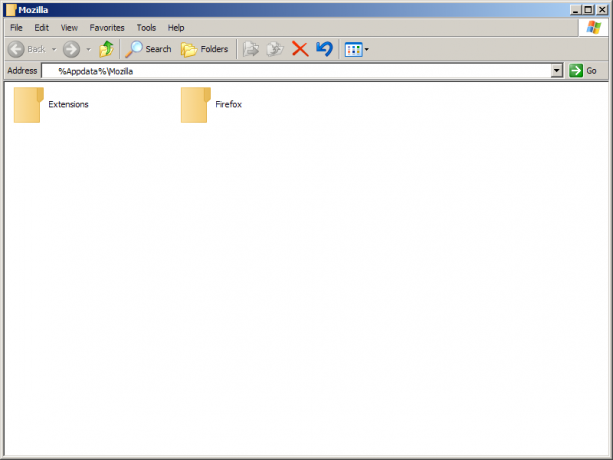 次に、Firefoxをもう一度インストールします。
次に、Firefoxをもう一度インストールします。

