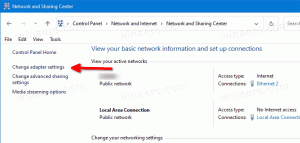Windows10でネットワークドライブをマッピングする方法
Windowsでネットワークドライブをマッピングすることは、1日に何度もネットワークリソースを参照する必要がある人にとって不可欠なタスクです。 ネットワークの場所がネットワークドライブにマップされると、ファイルエクスプローラーを使用してローカルドライブのようにアクセスできます。 それを行うにはいくつかの方法があります。 それらすべてを確認しましょう。
ネットワークの場所がネットワークドライブにマップされると、ThisPCフォルダーに特別なショートカットが表示されます。 「ネットワークの場所」の下に表示されます。 Windowsは、マップされたドライブにドライブ文字を割り当てるため、ローカルドライブ上の他のパーティションと同じように見えます。
クリックすると、ファイルエクスプローラーでネットワークの場所が直接開きます。 ほとんどのサードパーティのファイルマネージャは、マップされたドライブもサポートしています。 再起動後、Windowsはマップされたネットワークドライブを自動的に再接続する機能を備えているため、時間を節約できます。 ヒント:次の場合の対処方法を確認してください Windowsはマップされたネットワークドライブに再接続しません. 続行する前に、マップするネットワークリソースのユーザー名とパスワードのクレデンシャルを学習する必要がある場合があります。
Windows10でネットワークドライブをマップするには、 以下をせよ。
- エクスプローラーを開く.
- ナビゲーションペインの[このPC]アイコンを右クリックし、コンテキストメニューから[ネットワークドライブのマップ...]を選択します。 次のスクリーンショットを参照してください。
- ネットワークドライブのマップウィザードが画面に表示されます。 そこで、ドライブとしてマップするネットワーク共有へのフルパスを入力します。 「参照...」ボタンを使用して、共有を参照できます。 パスはUNC形式である必要があります。「\\」で始まり、リモートコンピュータの名前、「\」、共有の名前が続く必要があります。 たとえば、\\ WinaeroPC \ Share1です。
- オプションを有効にする サインイン時に再接続する サインイン時にマップされたドライブを自動的に復元します。
- オプションを有効にする 異なるクレデンシャルを使用して接続する 共有にアクセスする必要がある場合。 プロンプトが表示されたら、[Windowsセキュリティ]ダイアログに資格情報を入力します。
- [完了]ボタンをクリックすると完了です。
マップされたネットワークドライブがこのPCに表示されます。
または、次のいずれかの方法を使用して、Windows10でネットワークドライブをマップすることもできます。
-
新しいコマンドプロンプトウィンドウを開きます 次のコマンドを入力またはコピーして貼り付けます。
net use drive_letter:\\ Computer \ Share / user UserName Password / persistent:yes
/ persistent:yesの部分を省略するか、代わりに引数 "/ persistent:no"を使用すると、マップされたドライブは次回のログオン後に削除されます。
-
新しいPowerShellインスタンスを開きます 次のコマンドを入力またはコピーして貼り付けます。
New-PSDrive -Name drive_letter -PSProvider FileSystem -Root "\\ ComputerName \ ShareName" -Credential "UserName" -Persist
-Persist部分を省略すると、マップされたドライブは次回のログオン後に削除されます。
最後に、マップされたネットワークドライブを切断するには、次の手順を実行します。
- このPCのコンテキストメニューで、[ネットワークドライブの切断...]コマンドを選択します。
- [ネットワークドライブのマップ]ドロップダウンメニューから同じコマンドを呼び出すことができます。 次のスクリーンショットを参照してください。
- このPCでマップされたネットワークドライブを右クリックし、コンテキストメニューから[切断]を選択できます。
- コマンドプロンプトで、次のコマンドを入力またはコピーして貼り付けます。
net use drive_letter:/ Delete
他の引数なしでnetuseコマンドを実行すると、使用可能なマップされたドライブのリストが表示されます。
今、方法を見てください 管理者として実行されている昇格されたアプリからネットワークドライブにアクセスする.
それでおしまい。