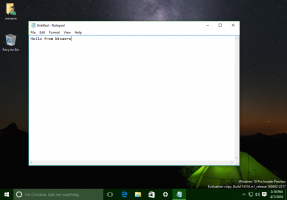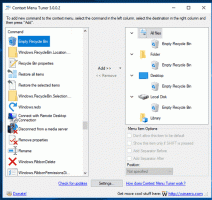Windows11バックグラウンドアプリを無効にする
Windows 11でバックグラウンドアプリを無効にして、それらが常に実行されないようにすることができます。 個々のアプリを無効にすることも、すべてのアプリを一度に無効にすることもできます。 また、この設定は現在のユーザーのみ、またはすべてのユーザーに適用できます。
広告
Windows 10には、バックグラウンドで実行されているアプリを管理するための専用のプライバシーページがあります。 個々のアプリのバックグラウンド作業をオフにするか、その機能を完全に無効にすることができます。 他の多くの設定とは異なり、そのページはWindows10からWindows11への移行後も存続しませんでした。 この記事の執筆時点で、Microsoftの最新のオペレーティングシステムには、アプリがバックグラウンドで実行されないようにするための異なるUIがあります。
参考のために: Windowsでは、Microsoft Storeのアプリをバックグラウンドで実行して、データの取得や通知の送信などを行うことができます。 この機能は便利ですが、バッテリーのパフォーマンスを低下させ、データ使用量を増やす可能性があります。 デフォルトでは、Windowsではすべてのストアアプリをバックグラウンドで実行できます。 それがうまくいかない場合は、この記事で、Windows11でバックグラウンドで実行されているアプリを無効にする方法を説明します。
ノート:この記事は、MicrosoftStoreからインストールしたアプリにのみ適用されます。 他の場所でダウンロードされた他のすべてのアプリには、バックグラウンド作業を管理するための対応する設定がありません。 また、アプリがバックグラウンドで実行されないようにしても、アプリを使用できないわけではありません。 これらのアプリを起動して、他のプログラムと同じように操作できます。
Windows11でバックグラウンドアプリを無効にする
設定アプリを使用して、個々のストアプログラムがバックグラウンドアクティビティを実行しないようにすることができます。 また、すべてのストアアプリのバックグラウンドアクティビティを一度に停止することもできます。 最後に、グループポリシーを使用して、コンピューター上のすべてのユーザーアカウントに必要な動作を設定できます。 これらのメソッドを確認してみましょう。
設定でバックグラウンドアプリを無効にする
- 設定を開く Windows11の場合。 あなたは使用することができます 勝つ + 私 ショートカットまたはその他の方法。
- に移動します アプリ セクションをクリックしてクリックします アプリと機能.

- バックグラウンドで実行されないようにするアプリを見つけます。 3つのドットのボタンをクリックして、 高度なオプション.

- を見つける バックグラウンドアプリの権限 セクションを選択し、必要な値を選択します。 デフォルトでは、Windows11は 電力最適化 モード。 これにより、Windowsはアプリがバックグラウンドでどのように機能するかを管理できます。 たとえば、バッテリーを節約するために省電力モードを有効にすると、システムはすべてのアプリを自動的にオフにします。
- 選択する 一度もない アプリがバックグラウンドで実行されないようにします。 から切り替えることができることに注意してください 電力最適化 に いつも プログラムが通知を送信しない、データの更新に失敗するなどのことに気付いた場合。
- 他のアプリについても上記の手順を繰り返します。
これで完了です。
残念ながら、Windows 11には、単一のキルスイッチですべてのアプリのバックグラウンド作業をオフにするオプションが[設定]に含まれていません。 ただし、GUIオプションが存在しない場合でも、レジストリを微調整することでこれを実行できます。
レジストリのバックグラウンドですべてのアプリが一度に実行されないようにする
- レジストリエディタを開きます。 そのためには、を押します 勝つ + NS とタイプ
regedit、次にEnterキーを押します。 - 次のレジストリブランチを開きます。
HKEY_CURRENT_USER \ Software \ Microsoft \ Windows \ CurrentVersion \ BackgroundAccessApplications. - 右側で、新しい32ビットDWORD値を変更または作成します GlobalUserDisabled.

- すべてのアプリがバックグラウンドで実行されないようにするには、値データを1に設定します。

- ユーザーアカウントからサインアウトして変更を適用してから、再度サインインします。
後で変更を元に戻すには、 GlobalUserDisabled 値を0にするか、レジストリから削除します。
REGファイルをダウンロードする
時間を節約するために、すぐに使用できるレジストリファイルをダウンロードし、ワンクリックでアプリがバックグラウンドで実行されることを許可または禁止できます。
- REGファイルを含むZIPアーカイブをダウンロードする このリンクから.
- 2つのREGファイルを任意のフォルダーに抽出します。
- ダブルクリック Windows11.regでバックグラウンドアプリを無効にする バックグラウンドで実行されているすべてのアプリを停止するファイル。

- 操作を確認し、ユーザーアカウントからサインアウトして変更を適用します。
これで、すべてのWindows11アプリのバックグラウンドでの実行が正常に停止しました。 元につく調整の名前は Windows11.regでバックグラウンドアプリを有効にする. ダウンロードしたZIPアーカイブにも含まれています。
上記のオプションに加えて、グループポリシーオプションを使用してバックグラウンドアプリを無効にすることができます。 これにより、すべてのユーザーのユーザーも停止します。 しかし gpedit.msc このツールはWindows11のHomeエディションでは使用できないため、代わりにREGの調整を適用する必要があります。これについては、次の章で説明します。
グループポリシーを使用するすべてのユーザーに対してWindows11バックグラウンドアプリを無効にする
- を開きます ローカルグループポリシーエディター; 押す 勝つ + NS と入力します
gpedit.mscに 走る テキストボックス。
- 左ペインを展開して開きます コンピューターの構成\管理用テンプレート\ Windowsコンポーネント\アプリのプライバシーフォルダ。

- 右側で、[Windowsアプリをバックグラウンドポリシーで実行する]をダブルクリックし、次のように設定します。 有効.
- 次に、[すべてのアプリのデフォルト]ドロップダウンメニューで、[ 強制拒否.

これにより、Windows11のすべてのユーザーのすべてのバックグラウンドアプリが無効になります。
繰り返しますが、 gpedit.msc アプリはWindows11 Homeエディションに含まれていないため、レジストリの調整を使用して、Windows11のすべてのユーザーアカウントに強制を適用する必要があります。
レジストリ内のすべてのユーザーのアプリがバックグラウンドで実行されないようにする
- レジストリエディタを開きます(勝つ + NS >
regedit> 入力). - 次のキーを開きます。
HKEY_LOCAL_MACHINE \ SOFTWARE \ Policies \ Microsoft \ Windows \ AppPrivacy. NSAppPrivacyPCにない可能性があるため、手動で作成してください。 見る このガイド 参考のために。 - 右側のペインで、新しい32ビットのDWORD値を作成します
LetAppsRunInBackgroundデータを2に設定します。
- Windows11を再起動します。
これで完了です。
これにより、すべてのユーザーのWindows11バックグラウンドアプリが無効になります。
繰り返しになりますが、時間を節約するために、すぐに使用できるREGファイルをダウンロードできます。
レジストリファイルをダウンロードする
- ダウンロード このZIPアーカイブ 任意のフォルダに抽出します。
- ファイルを開く すべてのusers.regのバックグラウンドアプリを無効にする 変更を確認します。

- オペレーティングシステムを再起動して、強制を有効にします。
ストアアプリのバックグラウンドアクティビティは現在禁止されています。 ユーザーは、設定アプリで新しいデフォルトを上書きすることはできません。
含まれています バックグラウンドApps.regのデフォルト設定 ファイルは[設定]のオプションを復元し、グループポリシーの制限を削除することで、ユーザーアカウントごとのバックグラウンドアプリの動作を設定できるようにします。
それでおしまい。