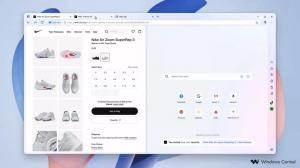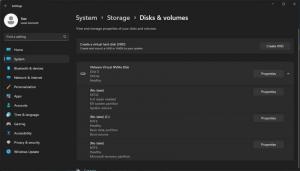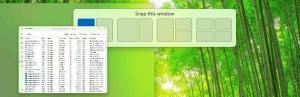Windows10で管理者としてアプリを実行する方法
Windows Vistaでユーザーアカウント制御が導入されて以来、一部の機能を実行するために、管理者として一部のプログラムを実行する必要がありました。 UAC設定がWindowsで最高レベルに設定されている場合、管理者としてアプリを開くとUACプロンプトが表示されます。 ただし、UAC設定が低いレベルの場合、署名されたWindowsEXEはサイレントに昇格されます。 また、管理者として実行されるスケジュールされたタスクがいくつかあり、昇格して実行される独自のショートカットを作成することもできますが、UACプロンプトは表示されません。 この記事では、管理者(昇格)としてアプリを実行するためのすべての可能な方法を説明します。
Windows10で昇格されたプログラムを開始する方法はたくさんあります。 それらのほとんどは、Windows Vista、Windows 7、Windows8などの以前のWindowsバージョンで動作します。
注:ストアアプリを昇格して実行する方法はありません。 それらは常にサンドボックス化され、利用可能な最小限の特権で実行されます。
ホットキーを使用して管理者としてアプリを実行する
- [スタート]メニューで目的のアプリを見つけます。
- 押したまま NS + シフト キーボードのショートカットキー。
- アプリのショートカットをクリックします。
UACプロンプトを確認すると、選択したアプリが昇格を開始します。
これは、タスクバーに固定されたプログラムでも機能します。 押したまま NS + シフト 固定されたアプリのアイコンをクリックして、管理者として実行します。
同じトリックを検索(Cortana)でも使用できます。
コンテキストメニューを使用して管理者としてアプリを実行する
アプリで使用できる特別なコンテキストメニュー項目「管理者として実行」があります。 コマンドが表示されます
- [スタート]メニュー。
- エクスプローラーで。
- タスクバーのコンテキストメニュー。
さらに、次のファイルタイプに[管理者として実行]コンテキストメニューコマンドを追加できます。
- * .MSI
- * .VBS
- * .PS1
リボンUIを使用して管理者としてアプリを実行する
ファイルエクスプローラーのリボンUIを使用して昇格された実行可能ファイルを起動することができます。 以下に示すように、ファイルリストでアプリを選択し、[管理]タブの[管理者として実行]ボタンをクリックします。
タスクマネージャーを使用して管理者としてアプリを実行する
タスクマネージャーアプリを使用して、昇格したアプリを起動できます。 方法は次のとおりです。
- タスクマネージャーを開く.
- 必要に応じて、右下隅にある[詳細]ボタンをクリックして、アプリのウィンドウを展開します。
- [ファイル]メニューをクリックして、[新しいタスクの実行]を選択します。
- 次のダイアログで、[管理者権限でこのタスクを作成する]オプションを有効にし、実行可能ファイルを参照して昇格して起動します。
ショートカットの詳細プロパティを使用して、管理者としてアプリを実行します
管理者としてアプリを頻繁に起動する必要がある場合は、時間を節約して特別なショートカットを作成できます。
Windows 10では、2つの異なる方法で可能です。 どちらも次の記事で説明されています。
Windows10で管理者として常にコマンドプロンプトを実行する方法
これらの方法は、他のすべてのアプリに適用できます。
タスクスケジューラを使用して管理者としてアプリを実行する
頻繁に使用しているアプリケーションで、起動するたびにUAC要求が必要な場合は、起動するたびにプロンプトを確認するのが少し面倒になる可能性があります。 UACプロンプトをスキップして昇格したアプリを起動するには、Windowsタスクスケジューラで特別なタスクを作成して、管理者権限でアプリを実行できるようにする必要があります。
次の記事を参照してください。
Windows10でUACプロンプトをスキップするための昇格されたショートカットを作成する
管理者としてファイルエクスプローラーを実行する
ご存知かもしれませんが、Windows 10のファイルエクスプローラーは最小限の特権で実行されます。デフォルトでは、アプリの実行に必要な十分なアクセス許可のみが付与されます。 保護されたファイル、または別のユーザーアカウントが所有するファイルを操作する必要がある場合は、管理者としてファイルエクスプローラーを実行すると時間を節約できます。
Windows10で管理者としてファイルエクスプローラーを実行する方法.
それでおしまい。