Windows10のスタートメニューにユーザーフォルダを追加する方法
Windows 10では、ユーザーはドキュメント、画像、ビデオ、その他のフォルダーなどのフォルダーをユーザープロファイルから[スタート]メニューに直接追加できます。 箱から出して、それらは存在しないので、多くのユーザーはそれらを追加しようとしません。 スタートメニューでこれらのフォルダを有効にすると、より速くアクセスできるので非常に便利です。
広告
Windows 10では、[スタート]メニューはまったく異なります。 以前の実装とは何の共通点もありません。 これは、インストールされているアプリのリストとライブタイルおよび右側のペインに固定されているショートカットを組み合わせたユニバーサルWindowsプラットフォーム(UWP)アプリです。
ビルドから開始 14951, ウィンドウズ10 リンクを追加できます ユーザーフォルダ の中に スタートメニュー. 次のフォルダを追加できます。
- ドキュメント
- ダウンロード
- 音楽
- ピクチャー
- ビデオ
- HomeGroup
- 通信網
- パーソナルフォルダ
上記の各フォルダは、スタートメニューの左側のアカウント画像の下に表示されます。 フォルダの他に、設定とファイルエクスプローラーを追加または削除できます。
これがその方法です。
Windows10のスタートメニューにユーザーフォルダーを追加する
- 設定アプリを開きます.
- に移動 パーソナライズ -> 始める.

- 名前の付いたリンクが表示されるまで、右側の領域を下にスクロールします [スタート]に表示するフォルダを選択します。 クリックして。
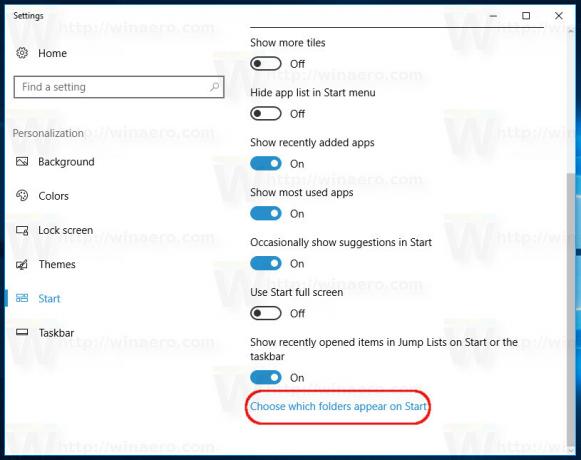
- フォルダのリストから目的のアイテムを選択して、左側の[スタート]メニューに表示します。 ファイルエクスプローラー、ダウンロード、ドキュメント、および個人用フォルダーを追加して、これらの場所にすばやくアクセスできるようにすることをお勧めします。
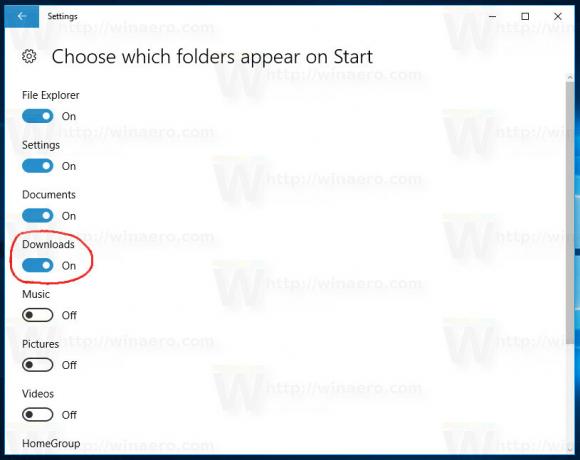

これで完了です。
有効な場所は、[スタート]メニューの左下隅にグリフアイコンとして表示されます。
[スタート]の左上隅にある[ハンバーガー]アイコン(3本の横線)をクリックすると、メニューの左側を展開して名前を表示できます。 タッチスクリーンデバイスをお持ちの場合は、アイコンを長押しして名前を表示することもできます。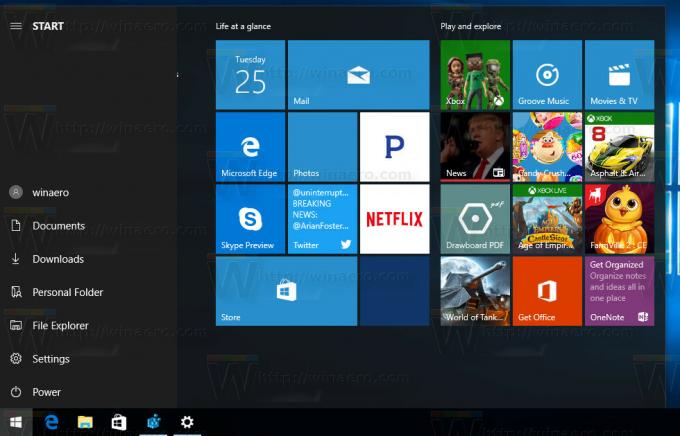
ヒント:Windows 10 Build 17074以降では、[スタート]メニューの右下の領域を右クリックして、[ このリストをパーソナライズする コンテキストメニューで。 次のスクリーンショットを参照してください。

これにより、前述の[設定]ページが直接開きます。
それでおしまい。

