Windows10のタスクバーまたは[スタート]メニューに[ファイル名を指定して実行]を固定する方法
Windows 7の古き良きスタートメニューとは異なり、Windows 10の[スタート]メニューには、[ファイル名を指定して実行]コマンドを追加する簡単なオプションがありません。 多くのユーザーは、[実行]ダイアログを開くためにクリック可能なアイテムを使用することを好みます。 個人的には大好きでいつも使っています Win + Rキーボードショートカット、ただし、Windows 10の[スタート]メニューの[ファイル名を指定して実行]項目を本当に見逃しているマウスおよびタッチパッドのユーザーのために、Windows7の[ファイル名を指定して実行]コマンドに似たものを取得する非常に簡単な方法を次に示します。
「実行」をタスクバーまたはスタート画面に固定するには、以下の簡単な手順に従う必要があります。
- デスクトップの何もない領域を右クリックして、 新規->ショートカット ショートカットの作成ウィザードを開くためのコンテキストメニュー項目。

- ウィザードの[場所]テキストボックスに次のように入力します。
エクスプローラーシェル{2559a1f3-21d7-11d4-bdaf-00c04f60b9f0}
- [次へ]をクリックし、ウィザードの手順を完了して、新しいショートカットの作成を完了します。 好みに応じて名前とアイコンを付けます。
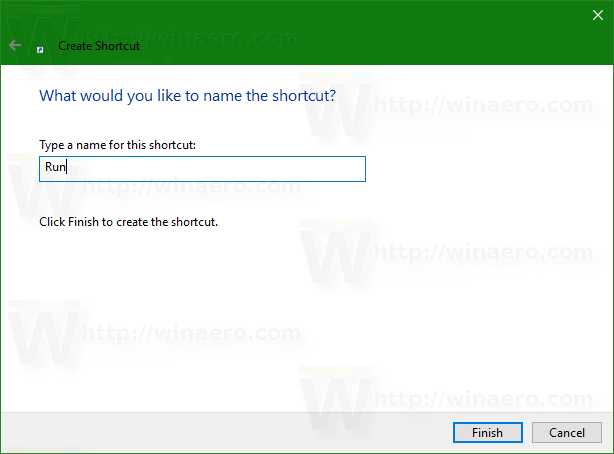

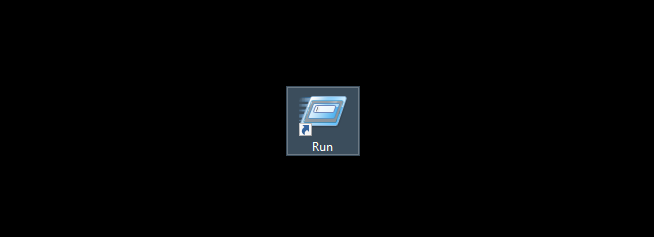
- 次に、ショートカットを右クリックして、[タスクバーにピン留め]または[開始にピン留め]を選択します。 実行アイテムは適切な場所に固定されます。



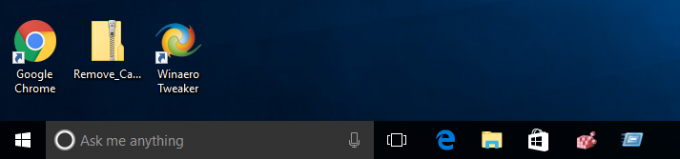
このトリックでは、「シェルフォルダ」と呼ばれる標準のWindows機能を使用して、必要なアイテムを直接開きます。 シェルフォルダは、特別な仮想フォルダまたは仮想アプレットを実装するActiveXオブジェクトです。 場合によっては、ハードドライブ上の物理フォルダへのアクセス、または「デスクトップの表示」やAlt + Tabスイッチャーなどの特別なOS機能へのアクセスを提供します。 [実行]ダイアログからshell {GUID}コマンドを使用してアクティブオブジェクトにアクセスできます。 GUIDの完全なリストについては、 Windows10のシェルの場所の最も包括的なリスト.

