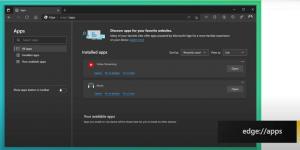Windows10の通知領域へのタスクマネージャーの最小化
Windows8とWindows10には、新しいタスクマネージャーアプリがあります。 Windows 7のタスクマネージャーとは完全に異なって見え、異なる機能を備えています。 ユーザーがカスタマイズできるオプションがいくつか付属しています。 それらの1つを使用すると、タスクマネージャーをシステムトレイ領域に最小化し、タスクバーボタンを非表示にすることができます。
広告
Windows 10のタスクマネージャーには、優れた機能が備わっています。 さまざまなハードウェアコンポーネントのパフォーマンスを分析でき、ユーザーセッションで実行されているすべてのプロセスをアプリまたはプロセスタイプごとにグループ化して表示することもできます。
Windows 10のタスクマネージャーには、パフォーマンスグラフと スタートアップの影響の計算. 起動時に起動するアプリを制御できます。 特別なタブ「スタートアップ」があります。 スタートアップアプリを管理する.
ヒント:への特別なショートカットを作成することで時間を節約できます [スタートアップ]タブでタスクマネージャを直接開きます.
また、タスクマネージャーで[プロセス]、[詳細]、[スタートアップ]タブにアプリのコマンドラインを表示させることもできます。 有効にすると、アプリが起動されたフォルダーと、そのコマンドライン引数をすばやく確認できます。 参考までに、記事を参照してください
Windows10タスクマネージャーでコマンドラインを表示する
これらの優れた機能に加えて、タスクマネージャーは次のことができます。 プロセスのDPI認識を表示する.
Windows10バージョン1903 タスクマネージャにさらに便利な機能を追加します。 [オプション]の下に、デフォルトのタブを指定できる新しいメニューコマンドがあります。
![Windows10タスクマネージャー[デフォルト]タブを選択](/f/f359d995cb5e7ebe55a10030083df8ac.jpg)
参考までに、次の記事を参照してください。
- Windows10でタスクマネージャーのデフォルトタブを設定する
タスクマネージャーを最小化すると、タスクマネージャーのタスクバーアイコンを非表示にできるため、通知領域にのみトレイアイコンが表示されます。 このモードでは、最小化されたタスクマネージャーを復元するには、通知領域のアイコンをダブルクリックする必要があります。 この機能を有効にする方法は次のとおりです。
Windows 10(システムトレイ)の通知領域へのタスクマネージャーを最小化するには、
-
タスクマネージャーを開く. 次のように表示される場合は、右下隅にある[詳細]リンクを使用して全体表示に切り替えます。

- メニューで、をクリックします オプション.
- から オプション サブメニュー選択 最小化すると非表示になります。

- ここで、タスクマネージャーを最小化します。 通知領域(システムトレイ)にのみ表示されます。

システムトレイアイコンをダブルクリックして、最小化されたタスクマネージャを復元します。
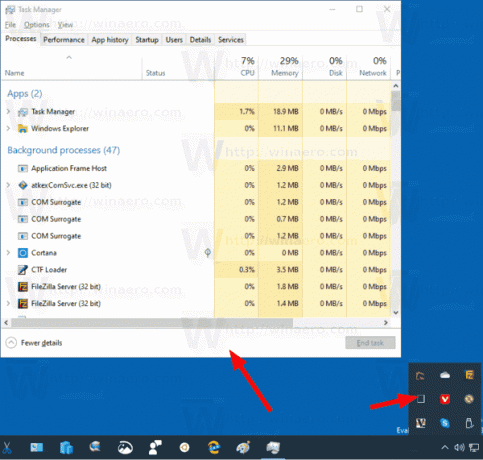
次の場所に移動すると、いつでもアプリのデフォルトの動作を復元できます。 メニュー>オプション をクリックします 非表示にしてから最小化 オフにする(チェックを外す)アイテム。
興味のある記事。
- Windows10でタスクマネージャーをデフォルトにリセットする
- Windows10でタスクマネージャーのデフォルトタブを設定する
- Windows10タスクマネージャーでコマンドラインを表示する
- Windows10のバックアップタスクマネージャー設定
- Windows10のタスクマネージャーでのDPI認識を参照してください
- Windows10バージョン1809のタスクマネージャーの電力使用量
- タスクマネージャーがアプリごとにプロセスをグループ化するようになりました
- Windowsタスクマネージャーでのスタートアップの詳細を取得する
- タスクマネージャの[スタートアップ]タブからデッドエントリを削除する
- タスクマネージャーの[スタートアップ]タブをWindows10で直接開く方法
- タスクマネージャの[詳細]タブでプロセスが32ビットかどうかを確認する方法
- Windows10のタスクマネージャーでプロセスをすばやく終了する方法
- Windows10のタスクマネージャーからプロセスの詳細をコピーする方法
- Windows10でクラシックな古いタスクマネージャーを入手する
- Windows10とWindows8で両方のタスクマネージャーを同時に使用する
- サマリービュー機能を備えたウィジェットにタスクマネージャーを変える
- タスクマネージャーからコマンドプロンプトを開くための隠された方法