Windows10に再起動エクスプローラーのコンテキストメニューを追加する
Windowsには、Explorerシェルを終了するためのいくつかの秘密の方法が用意されています。 これらは、エクスプローラーに影響を与えるレジストリの変更を行う場合や、シェル拡張機能をテストする際のシェル開発者にとって便利です。 時間を節約するために、デスクトップのコンテキストメニューに特別な「エクスプローラの再起動」コマンドを追加できます。 これにより、ワンクリックでエクスプローラーシェルを再起動できます。
広告
注:この記事で説明する方法は、以前のWindowsバージョンでも機能します。
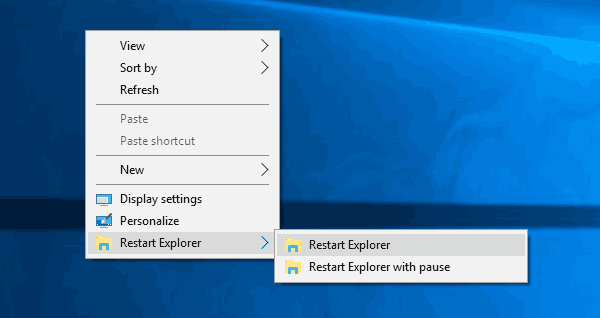
先に進む前に、次の記事を読むことをお勧めします。
- WindowsでExplorerシェルを正しく再起動する方法
- ExitExplorerとRestartExplorer–Explorerシェルを適切に終了して再起動するための2つのツール
Windows10に再起動エクスプローラーのコンテキストメニューを追加する
メモ帳を開き、次のテキストをコピーして新しいドキュメントに貼り付けます。
Windowsレジストリエディタバージョン5.00 [HKEY_CLASSES_ROOT \ DesktopBackground \ Shell \ ResetExplorer] "アイコン" = "explorer.exe" "Position" = "下" "SubCommands" = "" "MUIVerb" = "リスタートエクスプローラー" [HKEY_CLASSES_ROOT \ DesktopBackground \ Shell \ ResetExplorer \ shell] [HKEY_CLASSES_ROOT \ DesktopBackground \ Shell \ RestartExplorer \ shell \ 01Restart] "MUIVerb" = "エクスプローラーの再起動" "Icon" = "explorer.exe" [HKEY_CLASSES_ROOT \ DesktopBackground \ Shell \ ResetExplorer \ shell \ 01Restart \ command] @ = hex(2):63,00,6d、00,64,00,2e、00,65,00,78,00,65,00,20,00,2f、00,63,00,20,00 、74、\ 00,61,00,73,00,6b、00,6b、00,69,00,6c、00,6c、00,20,00,2f、00,66,00,20,00、 2f、 00、\ 69,00,6d、00,20,00,65,00,78,00,70,00,6c、00,6f、00,72,00,65,00,72,00,2e、00 、65、\ 00,78,00,65,00,20,00,20,00,26,00,20,00,73,00,74,00,61,00,72,00,74,00、 20,00、\ 65,00,78,00,70,00,6c、00,6f、00,72,00,65,00,72,00,2e、00,65,00,78,00,65,00,00、 \ 00 [HKEY_CLASSES_ROOT \ DesktopBackground \ Shell \ ResetExplorer \ shell \ 02RestartWithPause] "MUIVerb" = "一時停止してエクスプローラーを再起動" "Icon" = "explorer.exe" [HKEY_CLASSES_ROOT \ DesktopBackground \ Shell \ ResetExplorer \ shell \ 02RestartWithPause \ command] @ = hex(2):63,00,6d、00,64,00,2e、00,65,00,78,00,65,00,20,00,2f、00,63,00,20,00 、40、\ 00,65,00,63,00,68,00,6f、00,20,00,6f、00,66,00,66,00,20,00,26,00,20,00、 65,00、\ 63,00,68,00,6f、 00,20,00,54,00,68,00,65,00,20,00,65,00,78,00,70,00,6c、00,6f、\ 00,72,00,65,00 、72,00,2e、00,65,00,78,00,65,00,20,00,70,00,72,00,6f、00,63,00、\ 65,00,73,00、 73,00,20,00,77,00,69,00,6c、 00,6c、00,20,00,62,00,65,00,20,00,74、\ 00,65,00,72,00,6d、00,69,00,6e、00,61,00 、74,00,65,00,64,00,20,00,26,00,20,00、\ 65,00,63,00,68,00,6f、00,2e、 00,20,00,26,00,20,00,74,00,61,00,73,00,6b、00,6b、\ 00,69,00,6c、00,6c、00,20,00 、2f、00,66,00,20,00,2f、00,69,00,6d、00,20,00,65,00、\ 78,00,70,00,6c、00,6f、00、 72,00,65,00,72,00,2e、 00,65,00,78,00,65,00,20,00,26、\ 00,20,00,65,00,63,00,68,00,6f、00,2e、00,20,00 、26,00,20,00,65,00,63,00,68,00、\ 6f、00,20,00,44,00,6f、00,6e、 00,65,00,20,00,26,00,20,00,65,00,63,00,68,00,6f、\ 00,2e、00,20,00,26,00,20,00 、65,00,63,00,68,00,6f、00,20,00,50,00,72,00,65,00、\ 73,00,73,00,20,00,61,00、 6e、00、79、00、20、00、6b、 00,65,00,79,00,20,00,74,00,6f、\ 00,20,00,73,00,74,00,61,00,72,00,74,00,20,00 、65,00,78,00,70,00,6c、00,6f、00、\ 72,00,65,00,72,00,2e、00,65,00,78,00,65,00、 20,00,70,00,72,00,6f、 00,63,00,65、\ 00,73,00,73,00,20,00,26,00,20,00,70,00,61,00,75,00,73,00,65,00 、3e、00,4e、00、\ 55,00,4c、00,20,00,26,00,20,00,73,00,74,00,61,00,72,00,74,00、 20,00,65,00,78、\ 00,70,00,6c、 00,6f、00,72,00,65,00,72,00,2e、00,65,00,78,00,65,00,20,00,26,00、\ 20,00,65,00 、78,00,69,00,74,00,00,00。
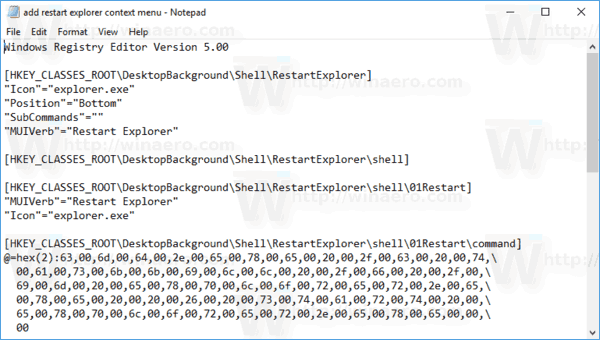
メモ帳で、を押します NS + NS または、メニューの[ファイル]-[保存]項目を実行します。 これにより、[保存]ダイアログが開きます。
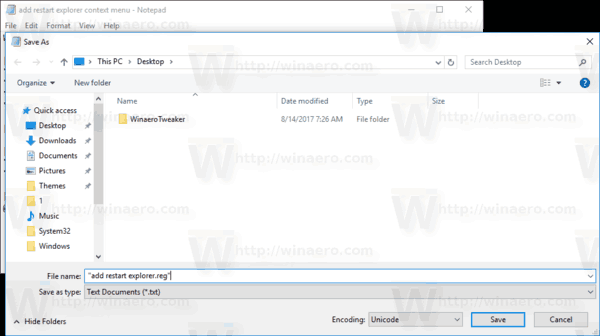
そこで、引用符を含む次の名前「addrestartexplorer.reg」を入力またはコピーして貼り付けます。 ファイルが* .reg.txtではなく「* .reg」拡張子を取得するようにするには、二重引用符が重要です。 ファイルは任意の場所に保存できます。たとえば、デスクトップフォルダに保存できます。 上のスクリーンショットを参照してください。
次に、作成したファイル「addrestartexplorer.reg」をダブルクリックします。 UACプロンプトを確認し、[はい]をクリックしてレジストリにマージします。
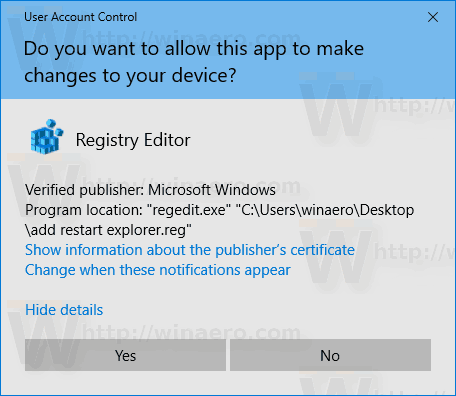
デスクトップのコンテキストメニューに新しいサブメニューがすぐに表示されます。 次のスクリーンショットを参照してください。
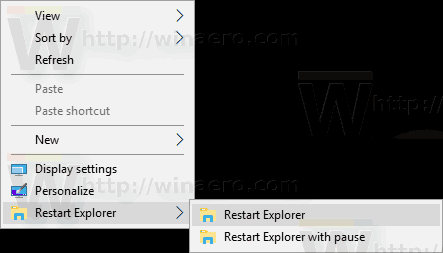
最初のコマンドは、すべての「explorer.exe」プロセスを終了し、新しいプロセスを即座に開始します。
2番目のコンテキストメニューエントリでは、任意のキーを押してexplorer.exeを開始するように求められます。

時間を節約するために、すぐに使用できるレジストリファイルを作成しました。 ここからダウンロードできます:
レジストリファイルをダウンロードする
元に戻すファイルが含まれているため、手動でレジストリを編集することを完全に回避できます。
それでおしまい。


