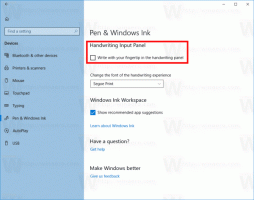修正:タッチパッドの左クリックがWindows8.1で断続的に機能しない

3件の返信
タッチパッド(トラックパッド)を備えたラップトップをお持ちで、Windows 8.1にアップグレードした場合、タッチパッドの左クリックが機能しないことがあることに気付いたかもしれません。 たとえば、キーボードのキーを押すまでは起動時にまったく機能しない場合があります。その後、キーボードが機能し始めます。 または、何かを入力した直後にマウスポインタを移動できない場合があります。 時々、左もゲームで予想外に機能しないでしょう。 修正方法を見てみましょう。
この問題は、タッチパッドのPC設定内のWindows8.1で導入された新しい設定が原因で発生します。 修正は簡単です。
- 開ける PC設定:
- キーボードユーザーは、Win + Iを押してから、下部にある[PC設定]リンクをクリックして、PC設定を開くことができます。
- タッチスクリーンユーザーは、画面の右端からスワイプしてチャームを表示し、[設定]チャームをタップしてから、[PC設定]をタップできます。
- マウスユーザーは、マウスを画面の右下隅に移動してから、右端に上向きにタッチしてチャームを表示できます。 [設定チャーム]をクリックしてから、[PC設定]をクリックします。
- PC設定に入ったら、 PCとデバイス.
- 次に、 マウスとタッチパッド.
- タッチパッドセクションの下に、次のような設定があります。
「入力中にカーソルが誤って移動するのを防ぐために、クリックが機能するまでの遅延を変更してください」。 - この設定をに変更します 遅延なし(常にオン). デフォルトは中遅延であり、これがタッチパッドの左クリックが断続的に機能しないか、Windows8.1の起動時に起動時に機能しない理由です。
直接作成することもできます マウスとタッチパッドの設定を開くためのショートカット デスクトップから。
それでおしまい。 これで、タッチパッドは以前のバージョンのWindowsと同じように動作します。