OneDrive PersonalVaultを有効または無効にする
Windows10のOneDriveでPersonalVaultを有効または無効にする方法
ご存知かもしれませんが、2019年6月、MicrosoftはOneDriveを、クラウド内のファイルを保護できる新しい「パーソナルボールト」機能で更新しました。 当初はオーストラリア、ニュージーランド、カナダで利用可能でした。 マイクロソフトは、2019年10月に世界中で利用できるようにしました。
広告
パーソナルボールト はOneDriveの保護された領域であり、強力な認証方法または2番目の方法でのみアクセスできます 指紋、顔、PIN、または電子メールまたは電子メールで送信されたコードなどの本人確認のステップ SMS。 Personal Vaultでロックされたファイルには、セキュリティの追加レイヤーがあり、誰かがあなたのアカウントまたはデバイスにアクセスした場合に備えて、ファイルのセキュリティを強化します。
Personal Vaultは、アカウントの特別なフォルダのように見えます。
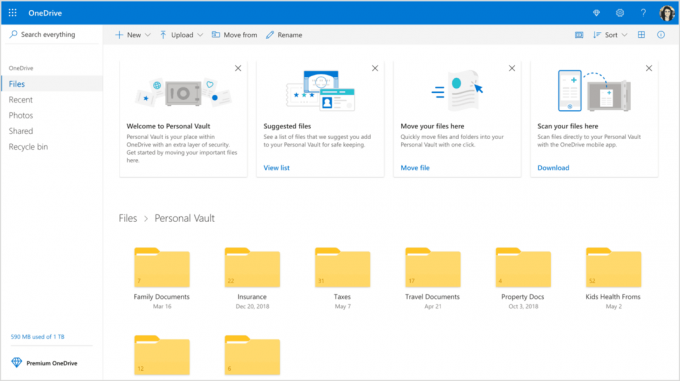
Windows 10を実行しているデバイスでは、MicrosoftはBitLockerを使用してPersonalVaultに保存されているファイルを暗号化します。 Personal Vaultのコンテンツは、Microsoftサーバーでの転送中および保存中に暗号化されます。
Personal Vaultは無料の機能であり、Office365サブスクライバーに制限はありません。 サブスクリプションを持たないOneDriveユーザーは、この保護されたフォルダーに最大3つのファイルを保存できます。 この制限により、Office365にサブスクライブしていないほとんどのOneDriveユーザーはこの機能を使用できなくなります。
ヒント:Office 365 HomeまたはPersonalサブスクリプションをお持ちでない場合は、制限を回避するために、3つ以上のファイルをZIPアーカイブに入れてPersonalVaultにアップロードできます。
OneDriveのPersonalVaultはデフォルトで有効になっています。 使用する予定がなく、削除したい場合は、次のように無効にすることができます。
注:Personal Vaultを無効にすると、Personal Vaultフォルダーに保存されているすべてのファイルが消去され、回復することはできません。 お気をつけください。
OneDrive Personal Vaultを無効にするには、
- を開きます OneDriveWebサイト アカウントでサービスにサインインします。
- クリックしてください 設定ギアアイコン 設定ペインを開きます。
- クリックしてください オプション [設定]フライアウトのリンク。

- [オプション]で、をクリックします パーソナルボールト 左側のタブ。
- クリック 本人確認 右側に。
![OneDriveオプションの[個人用ボールト]タブ](/f/8983a8db8868f026112e92388bdaca91.png)
- 利用可能な方法の1つでアカウントを確認してください。
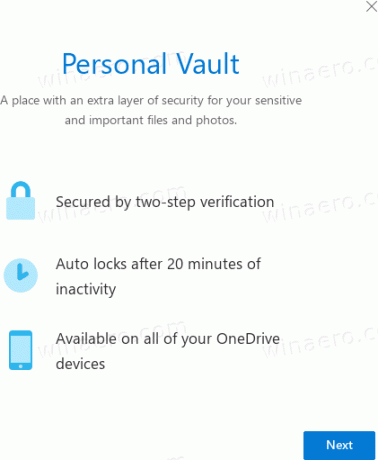
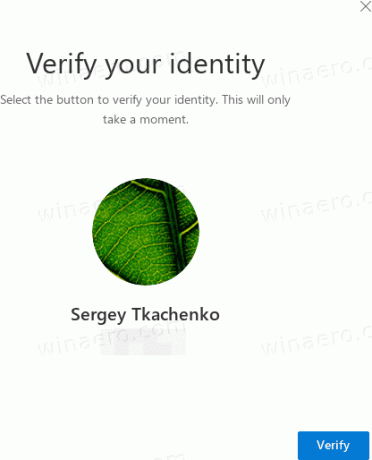
- 最後に、をクリックします 無効にする の横にあるリンク PersonalVaultを無効にする.
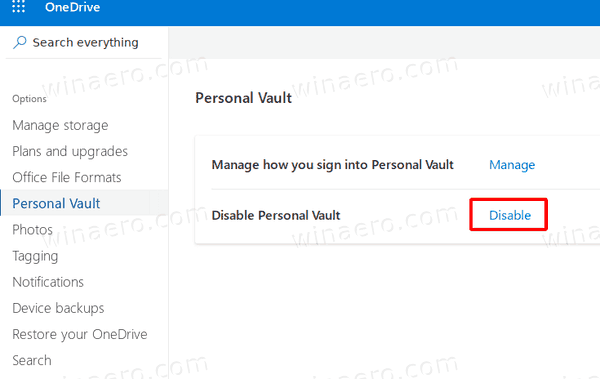
- 操作を確認すれば完了です。
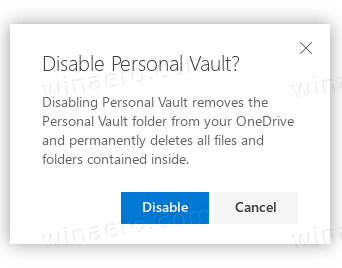
PersonalVault機能が無効になりました。 後でいつでも再度有効にすることができます。
再度有効にする方法は次のとおりです。
OneDrive Personal Vaultを有効にするには、
- を開きます OneDriveWebサイト アカウントでサービスにサインインします。
- クリックしてください 設定ギアアイコン 設定ペインを開きます。
- クリックしてください オプション [設定]フライアウトのリンク。

- [オプション]で、をクリックします パーソナルボールト 左側のタブ。
- 右側で、をクリックします 有効.
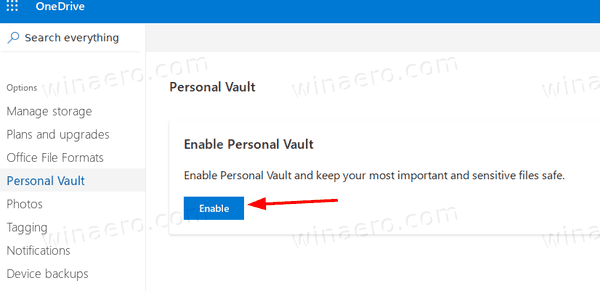
これで完了です。 これで、PersonalVaultが有効になります。
それでおしまい。
興味のある記事:
- 従量制ネットワークでOneDrive同期を一時停止するオンまたはオフにする
- Windows10でOneDriveを無効にする方法
- Windows10でOneDriveをアンインストールする公式の方法
- Windows10でOneDrive同期をリセットする方法
- Windows10でOneDriveを使用してフォルダー保護を有効にする
- Windows10でOneDriveコンテキストメニューを削除する
- Windows10でOneDrive統合を無効にする
- Windows 10でOneDriveからサインアウトする(PCのリンクを解除する)
- Windows10のナビゲーションウィンドウでOneDriveクラウドアイコンを無効にする
- ローカルで利用可能なOneDriveファイルからスペースを解放する
- OneDriveファイルをオンラインでオンデマンドで自動的に作成-Windows10のみ
- ドキュメント、画像、デスクトップをWindows10のOneDriveに自動保存する
- Windows10でOneDriveフォルダーの場所を変更する
- もっと!


