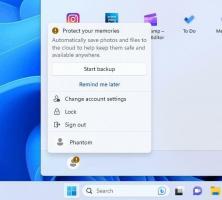Windows10でタスクバーライブサムネイルのデスクトッププレビューを無効にする
Windows10でタスクバーライブサムネイルのデスクトッププレビューを無効にする方法
Windows 10では、実行中のアプリまたはアプリのグループのタスクバーボタンにカーソルを合わせると、サムネイルプレビューが画面に表示されます。 単一のウィンドウの場合は単一のサムネイルが表示され、複数のウィンドウの場合は多数のサムネイルプレビューが連続して表示されます。 プレビューサムネイルにカーソルを合わせると、開いている他のウィンドウが暗くなり、アプリのプレビューが表示されます。 必要に応じて、この機能を無効にすることができます。
広告
ご存知かもしれませんが、Windows 7は再設計されたタスクバーを導入し、多くの愛されていたクラシック機能を放棄しましたが、大きなアイコン、ジャンプリスト、ドラッグ可能なボタンなどのいくつかの優れた改善を導入しました。 Windows10には同じタスクバーが付属しています。 動作を微調整するためにGUIに公開されている構成可能な設定は多くありませんが、微調整できる隠された秘密のレジストリ設定がいくつかあります。 この記事では、Windows10でタスクバーのサムネイルのホバー遅延を変更する方法を説明します。
開いているアプリのタスクバーボタンにカーソルを合わせると、ウィンドウの小さなサムネイルプレビューが表示されます。 次のスクリーンショットを参照してください。

プレビューサムネイルにカーソルを合わせると、開いている他のウィンドウが暗くなり、アプリのプレビューが表示されます。 次のスクリーンショットを参照してください。
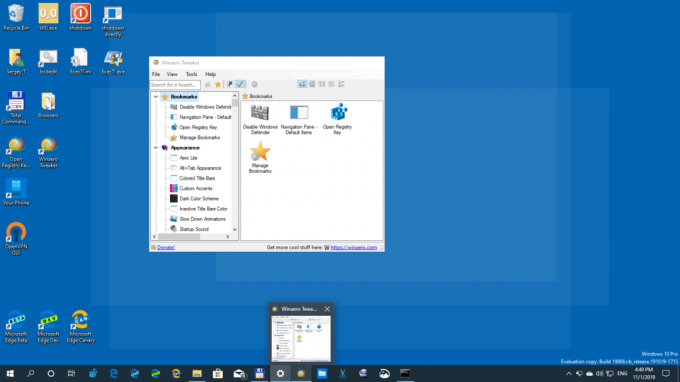
この動作を無効にして、タスクバーのサムネイル機能の邪魔にならないようにすることができます。 また、この機能は、タスクバーのサムネイルを誤ってホバーしたときに煩わしい場合があります。 無効にした後、タスクバーのサムネイルにカーソルを合わせても、開いているウィンドウは非表示になりません。 次のスクリーンショットを参照してください。
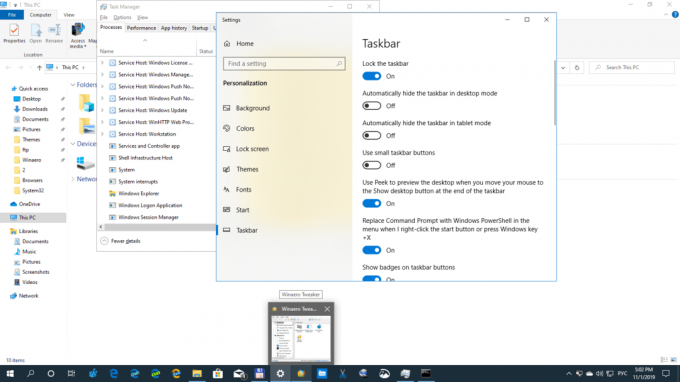
Windows10でタスクバーライブサムネイルのデスクトッププレビューを無効にするには
- を開きます レジストリエディタアプリ.
- 次のレジストリキーに移動します。
HKEY_CURRENT_USER \ Software \ Microsoft \ Windows \ CurrentVersion \ Explorer \ Advanced
レジストリキーに移動する方法を見る ワンクリックで. - 右側で、新しい32ビットDWORD値を変更または作成します DisablePreviewWindow.
注:あなたが 64ビットWindowsを実行している それでも、32ビットのDWORD値を作成する必要があります。 - この機能を無効にするには、値データを1に設定します。

- レジストリの調整によって行われた変更を有効にするには、次のことを行う必要があります。 サインアウト ユーザーアカウントにサインインします。 または、 Explorerシェルを再起動します.
これで完了です。
機能を元に戻すには、を削除する必要があります DisablePreviewWindow レジストリからの値、または0(ゼロ)に設定します。 その後、サインアウトするか、Explorerを再起動することを忘れないでください。
また、あなたは持つことができます タスクバーのプレビューサムネイルが完全に無効になっている Windows 10では、 右隅のデスクトッププレビュー機能(Aero Peek).
代わりに、変更することができます タスクバーのサムネイルのしきい値 ウィンドウリストを表示するには、 タスクバープレビューのサムネイルサイズを変更する.
それでおしまい
興味のある記事:
- Windows 10でクラシックタスクバーを取得する(グループ化されたボタンを無効にする)