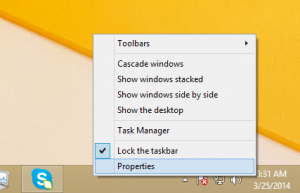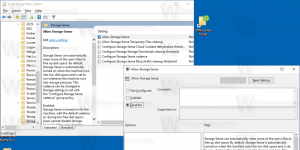Windows10の複数のタスクバーでタスクバーボタンを非表示にする
タスクバーは、Windowsの従来のユーザーインターフェイス要素です。 Windows 95で最初に導入され、それ以降にリリースされたすべてのWindowsバージョンに存在します。 タスクバーの背後にある主なアイデアは、実行中のアプリのリストを表示し、ウィンドウをタスクとして開いて、それらをすばやく切り替えることができる便利なツールを提供することです。 デフォルトでは、タスクバーはコンピューターに接続されているすべてのディスプレイに表示されます。 今日は、Windows10のプライマリタスクバーと追加タスクバーに表示されるアプリボタンをカスタマイズする方法を説明します。
広告
Windows 10のタスクバーは、[スタート]ボタンに対応しています。 検索ボックスまたはCortana、 NS タスクビュー ボタン、 システムトレイ(通知領域) ユーザーまたはサードパーティのアプリによって作成されたさまざまなツールバー。 たとえば、古き良きものを追加できます クイック起動ツールバー タスクバーに。
コンピューターに複数のディスプレイが接続されている場合、Windows10は各ディスプレイにタスクバーを表示します。 Windows10がタスクバーにアプリボタンを表示する方法をカスタマイズできます。 方法は次のとおりです。

次のシナリオがサポートされています。
- すべてのタスクバー-このモードでは、実行中のすべてのアプリのボタンが各ディスプレイのすべてのタスクバーに表示されます。 この動作は、そのまま使用できます。
- メインタスクバーとウィンドウが開いているタスクバー-このモードでは、開いているウィンドウのボタンがメインディスプレイのタスクバーとそのウィンドウを開いたタスクバーに表示されます。
- ウィンドウが開いているタスクバー-アプリのボタンは、アプリが開いているタスクバーにのみ表示されます。 注:タスクバーに固定されたアプリのボタンは、常にメインタスクバーに表示されます。
注:タスクバーごとに、タスクバーボタンの組み合わせ機能を有効または無効にできます。 次の記事を参照してください。
Windows10でタスクバーボタンの組み合わせを無効にする
Windows10の複数のタスクバーのタスクバーボタンを非表示にするには、 以下をせよ。
- を開きます 設定アプリ.
- [パーソナライズ]-[タスクバー]に移動します。
- 右側で、オプションを設定します タスクバーのボタンを表示する どちらかに すべてのタスクバー、ウィンドウが開いているメインタスクバーとタスクバー、またはウィンドウが開いているタスクバー.
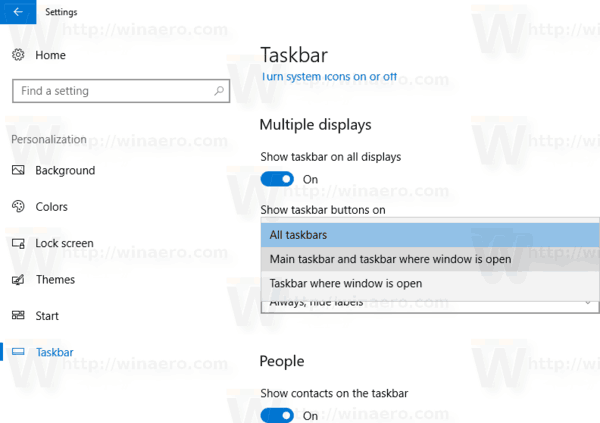
- 選択したタスクバーにアプリのボタンが表示されます。
レジストリを微調整しても同じことができます。
レジストリを微調整して、複数のディスプレイのタスクバーボタンを非表示にする
- を開きます レジストリエディタアプリ.
- 次のレジストリキーに移動します。
HKEY_CURRENT_USER \ SOFTWARE \ Microsoft \ Windows \ CurrentVersion \ Explorer \ Advanced
レジストリキーに移動する方法を見る ワンクリックで.
- 右側で、新しい32ビットDWORD値を変更または作成します MMTaskbarMode.
注:あなたが 64ビットWindowsを実行している それでも、32ビットのDWORD値を作成する必要があります。 - 次のいずれかの値に設定します。
0-すべてのタスクバーにタスクバーボタンを表示する
1-ウィンドウが開いているメインタスクバーとタスクバーにタスクバーボタンを表示する
2-ウィンドウが開いているタスクバーにのみタスクバーボタンを表示する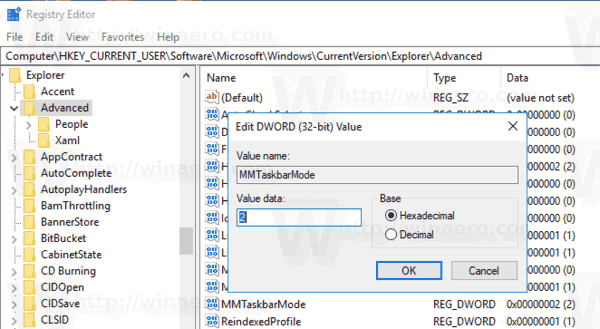
- レジストリの調整によって行われた変更を有効にするには、次のことを行う必要があります。 サインアウト そして、ユーザーアカウントに再度サインインします。 または、 Explorerシェルを再起動します.
それでおしまい。
関連記事:
- Windows10でタスクバーのボタン幅を変更する
- Windows10でタスクバーボタンの組み合わせを無効にする
- Windows10でタスクバープレビューのサムネイルサイズを変更する
- ...と Winaeroに関するその他のタスクバーのヒントとコツ