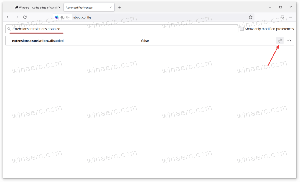Windows 10で仮想デスクトップを管理するためのホットキー(タスクビュー)
Windows 10は、仮想デスクトップ機能をネイティブに含むWindowsの最初のバージョンであるため、基本的な仮想デスクトップ機能のためにサードパーティのアプリを使用する必要はありません。 Windows 10では、この機能は「タスクビュー". ユーザーは、タスクバーの特別なボタンを使用して、仮想デスクトップ間でウィンドウとアプリを管理できます。 ただし、キーボードは、マウスに代わるもう1つの効果的で生産的な方法です。 ホットキーを使用して仮想デスクトップを管理することにより、多くの時間を節約できます。 これは、Windows10のタスクビューで使用できるホットキーのリストです。 仮想デスクトップ機能は、オペレーティングシステムにとって目新しいものではなく、Windows10専用でもありません。 複数のデスクトップを持つ機能は、APIレベルのWindows2000以降のWindowsに存在します。 いくつかのサードパーティアプリは、これらのAPIを使用して仮想デスクトップを提供しています。 しかし、ついにWindows 10では、この機能はエンドユーザーにとって使いやすい形式で実装されました。 Microsoftは、仮想デスクトップを管理するために次のホットキーを割り当てました。
仮想デスクトップ機能は、オペレーティングシステムにとって目新しいものではなく、Windows10専用でもありません。 複数のデスクトップを持つ機能は、APIレベルのWindows2000以降のWindowsに存在します。 いくつかのサードパーティアプリは、これらのAPIを使用して仮想デスクトップを提供しています。 しかし、ついにWindows 10では、この機能はエンドユーザーにとって使いやすい形式で実装されました。 Microsoftは、仮想デスクトップを管理するために次のホットキーを割り当てました。
- 勝つ + タブ -タスクビューを開きます。
- ← と → -開いたタスクビューでウィンドウのサムネイル間を移動します。
-
シフト + F10 -アクティブウィンドウのサムネイルのコンテキストメニューを開きます。 そこから、別の仮想デスクトップに移動したり、閉じたりすることができます。 このキーボードショートカットは、開いているタスクビューで機能します。
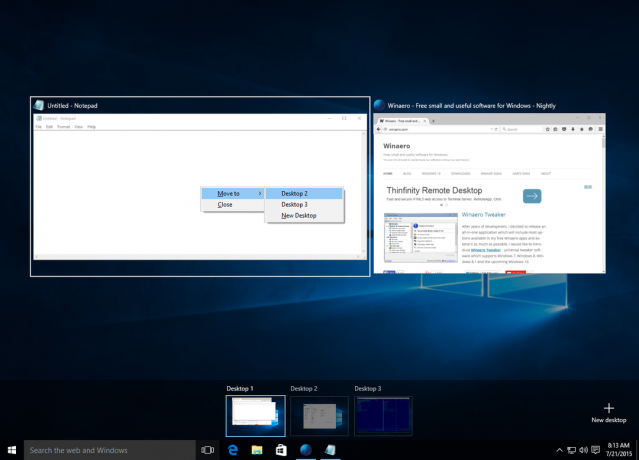
- 勝つ + NS + → と 勝つ + NS + ← -作成した仮想デスクトップを切り替えます。
- 勝つ + NS + F4 -現在の仮想デスクトップを閉じます。
- 勝つ + NS + NS -新しい仮想デスクトップを作成します。
それでおしまい。 これらのホットキーを使用すると、Windows10の仮想デスクトップをより生産的に管理できます。