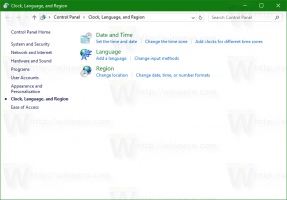Windows10でシステムUI言語を表示言語として強制する
Windows 10では、表示言語を変更できます。 たとえば、英語版のWindows 10を搭載したPCを使用しているが、母国語が英語でない場合は、再インストールせずにオペレーティングシステムを母国語に変換できます。 今日は、Windows10のすべてのユーザーの表示言語としてシステムUI言語を強制する方法を説明します。
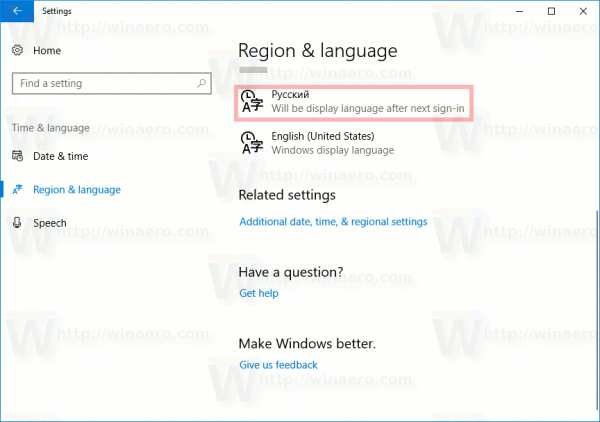
ユーザーインターフェイスのデフォルト言語(システム言語)は、Windows10のインストール中に使用される言語です。 インストール時およびインストール直後、Windows 10はこの言語を使用してメッセージ、ボタン、およびメニューを表示します。 ユーザーは、言語パックをインストールすることにより、この言語を別の言語に変更できます。 現在の版 Windows10のはMUIをサポートしています。 ヒント:を参照してください Windows10のエディションを見つける方法. ユーザーアカウントごとに異なる表示言語を使用することもできます。
広告
言語オプションをロックして、すべてのユーザーにシステムUI言語を表示言語として使用するように強制することができます。 方法は次のとおりです。
グループポリシーを使用してWindows10で表示言語を強制するには、 以下をせよ。
- 開ける レジストリエディタ.
- 次のレジストリキーに移動します。
HKEY_LOCAL_MACHINE \ SOFTWARE \ Policies \ Microsoft \ MUI \ Settings
ヒント:を参照してください ワンクリックで目的のレジストリキーにジャンプする方法.
そのようなキーがない場合は、作成するだけです。
- ここで、新しい32ビットのDWORD値を作成します MachineUILock. 注:あなたが 64ビットWindowsを実行している、値の型として32ビットのDWORDを使用する必要があります。
1に設定すると、システムUI言語がWindows10の表示言語として強制されます。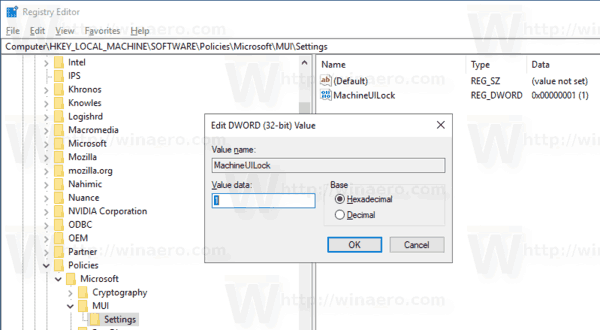
- レジストリの調整によって行われた変更を有効にするには、次のことを行う必要があります。 Windows10を再起動します.
時間を節約するために、すぐに使用できるレジストリファイルを作成しました。 ここからダウンロードできます:
レジストリファイルをダウンロードする
含まれている元に戻る微調整。
グループポリシーを使用してシステムUI言語を表示言語として強制する
Windows 10 Pro、Enterprise、またはEducationを実行している場合 版、ローカルグループポリシーエディターアプリを使用して、GUIで上記のオプションを構成できます。
- 押す 勝つ + NS キーボードのキーを一緒に入力して、次のように入力します。
gpedit.msc
Enterキーを押します。

- グループポリシーエディターが開きます。 に移動 コンピューターの構成\管理用テンプレート\コントロールパネル\地域および言語のオプション. ポリシーオプションを有効にする 選択したシステムUI言語にユーザーUI言語を上書きさせる. に設定します 有効.

それでおしまい。
関連記事
- Windows10でテキストサービスと入力言語のショートカットを作成する
- Windows 10で言語バーを有効にする(クラシック言語アイコン)
- Windows10でデフォルトのシステム言語を探す
- Windows10で表示言語を変更する方法
- Windows10で地域と言語の設定をコピーする方法
- Windows10で言語を追加する方法