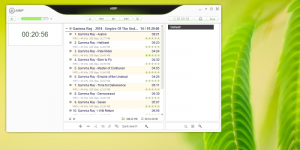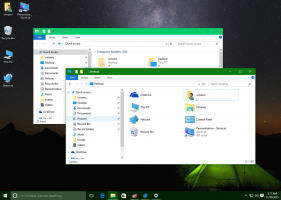Internet Explorer 11(IE11)およびWindows8でオートコレクトとスペルチェッカーをオフにする方法
おすすめされた: Windowsの問題を修正し、システムパフォーマンスを最適化するには、ここをクリックしてください
ご存知かもしれませんが、Windows 8には、以前のバージョンのWindowsでは使用できなかった新しいスペルチェック機能があります。 最新のアプリとInternetExplorerでのみ、スペルミスのある単語の自動修正または強調表示をサポートするため、主にタブレットユーザーを対象としています。 この記事の簡単な手順を使用して、Windows 8の組み込みのスペルチェッカーをオフにするか、再度有効にすることができます。
スペルチェッカー機能は、PC設定を介して制御できます。
- 開ける PC設定. 押すだけ Win + I キーボードのキーを合わせて、設定チャームの右下隅にある[PC設定]ボタンをクリック/タップします。
 ヒント: Winキーショートカットの完全なリストを参照してください.
ヒント: Winキーショートカットの完全なリストを参照してください. - Windows 8.1を使用している場合は、次のページを開きます。
PCとデバイス\タイピング
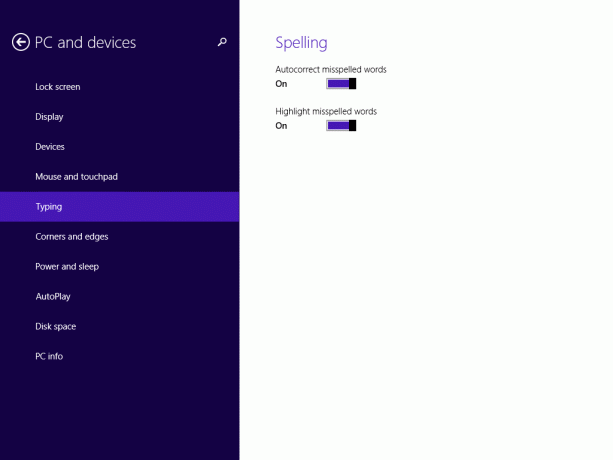
まだWindows8 RTMを使用している場合は、[PC設定]の[一般]項目をクリックします。
- ここに2つのスライダーが表示されます。 「スペルミスのある単語のオートコレクト」オプションを使用して、オートコレクトを有効または無効にします。 スライダーを正しい位置に設定してオートコレクトを有効のままにするか、左に設定して無効にします。
- スペルミスのある単語の強調表示を無効にするには、[スペルミスのある単語を強調表示]スライダーを左に移動します。 再度有効にするには、このオプションを右側に設定します。
前述したように、スペルチェックオプションは最新のアプリとIEにのみ影響するため、変更を有効にするにはそれらを再起動する必要がある場合があります。
おすすめされた: Windowsの問題を修正し、システムパフォーマンスを最適化するには、ここをクリックしてください