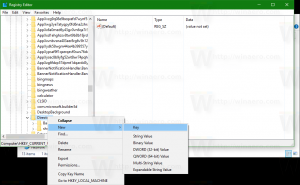WordとOutlookでテキスト予測を無効にする方法
この新機能が気に入らない場合は、WordとOutlookでテキスト予測を無効にする方法を次に示します。
今日のマイクロソフト 発表 テキスト予測機能がWordとOutlookに導入されること。 これは、WebおよびAndroid上のGmailと同様に機能します。 すでに入力されているテキストを分析し、そのコンテキストに基づいて予測を行うことにより、入力を高速化するためにインデントされています。
広告
この機能は、Microsoft 365サブスクライバーに徐々に導入され、 OutlookとWord ウェブ用。
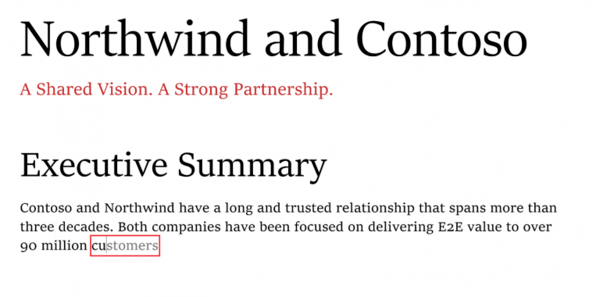
この記事の執筆時点では、スマートテキスト予測は英語でのみ機能します。 Wordの場合、Microsoftは50%のユーザーが利用できるようにしました インサイダー Windowsベータチャネルバージョンを実行しているユーザー 2010 建てる 13301.20004またはlater。 また、会社は に展開を開始NSllMicro柔らかい 365NSKUNS オン 言葉 ウェブ上で を除いて マイクロソフト 365 BusiネスバシNS、 マイクロソフト 365 F3,マイクロソフト 365 A1.
Outlookの場合と同様に、Outlook.comとOutlook on the webには、北米の英語ユーザーと、 ウィンドウズ NSエタ チャネル ユーザー ランニング バージョン2010 ビルド13301.20004 以上.
この投稿では、WordとOutlook onWebおよびMicrosoft365でテキスト予測を無効にする方法を説明します。
Wordでテキスト予測を無効にするには
- クリックしてください
テキスト予測:オンステータスバーのオプション。
- 消す 入力中にテキスト予測を表示する Office365アプリの場合。

- Word for Webで、 入力時に単語やフレーズを提案する オプション。
- テキスト予測を無効にしました。
同様に、Outlook forwebおよびOutlook.comのテキスト予測機能をオフにすることができます。
Outlookでテキスト予測を無効にするには
- Outlook for Office 365で、をクリックします ファイル>オプション.
- オフ(チェックを外す) 入力中にテキスト予測を表示する オプション。
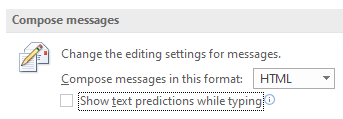
- Outlook for Webで、[設定]アイコンをクリックし、[ 設定>すべてのOutlook設定を表示>メール>作成して返信.
- 下 テキスト予測、オフにします 入力時に単語やフレーズを提案する オプション。
それでおしまい!