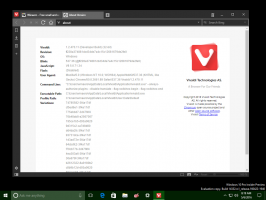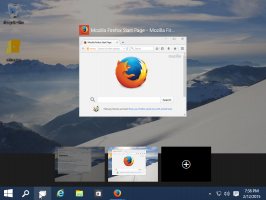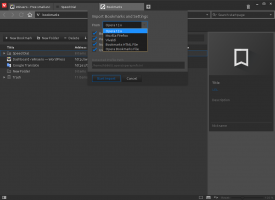EdgeとChromeでスロットルJavaScriptタイマーを有効にして、CPU負荷を軽減します
EdgeとChromeでスロットルJavaScriptタイマーを有効にしてCPU負荷を軽減する方法
GoogleChromeブラウザとMicrosoftEdgeブラウザの両方で使用されるオープンソースプロジェクトであるChromiumには、JavaScriptタイマーをバックグラウンドで調整できる新機能があります。 この設定を有効にすると、CPUの負荷が大幅に軽減され、デバイスのバッテリー寿命が延びます。
EdgeとChromeの両方に、有効にできる新しいオプションが付属しています。
有効にすると、スロットルJavaScriptタイマーオプションは、CPU負荷を減らし、そのためにバッテリーの消費電力を減らすことで、デバイスのパフォーマンスを向上させます。 ブラウザで多くのタブを開いたままにしているユーザーのバッテリーを最大30%節約できます。
では、このオプションは正確に何をするのでしょうか? 5分以上使用されていないバックグラウンド(非アクティブ)タブで開いたタブのJavaScriptタイマーを一時停止します。 このようなタブの場合、タイマーは1分に1回だけコードを実行できます。
GoogleChromeとMicrosoftEdgeでアクティブ化する方法を確認しましょう。 この記事の執筆時点では、両方のブラウザのCanaryチャネルにこのオプションがあるため、試してみるには、Canaryバージョンをインストールする必要があります。
Microsoft EdgeでスロットルJavaScriptタイマーを有効にするには、
- MicrosoftEdgeを開きます。
- アドレスバーに次のように入力します。 edge:// flags /#intensive-wake-up-throttling.
- 選択する
有効のそばに バックグラウンドでのスロットルJavascriptタイマー オプション。 - プロンプトが表示されたら、ブラウザを再起動します。
これで完了です。 これで、バックグラウンドで実行されているJavaScriptコードがたくさんあるWebサイトを開いてみることができます。 それらのバックグラウンドに5分経過した後、ブラウザがCPUリソースの消費を停止した場合 タブ。
GoogleChromeでも同じことができます。 繰り返しになりますが、以下の手順はカナリアバージョンで行っています。
Google ChromeでスロットルJavaScriptタイマーを有効にするには、
- GoogleChromeを開きます。
- アドレスバーに次のように入力します。 chrome:// flags /#intensive-wake-up-throttling.
- フラグをに設定します 有効 から適切な値を選択することによって バックグラウンドでのスロットルJavascriptタイマー 落ちる。
- プロンプトが表示されたら、ブラウザを再起動します。
これで完了です。