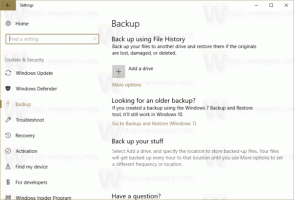Windows10ビルド18277のストレージ設定ページの改善
さらに別の改善がWindows10ビルド18277で発見されました。 [設定]の更新された[ストレージ]ページでは、ユーザーはディスクの使用状況を一目で確認でき、すぐにアクションを実行できます。
広告
以前のバージョンのWindowsからインプレースアップグレードを実行すると、Windows10は以前のバージョンの多くのファイルを保存します アップグレード中にOSをインストールし、ディスクドライブをファイルでいっぱいにします。 成功。 セットアップがこれらのファイルを保存する理由は、セットアップ中に問題が発生した場合に、以前のバージョンのWindowsに安全にロールバックできるようにするためです。 ただし、アップグレードが成功し、すべてが完全に機能している場合は、これらのファイルを保持する必要はありません。
ストレージセンス
Storage Senseは、従来のディスククリーンアップツールに代わる優れた最新のツールです。 それはあなたが特定のフォルダを維持し、それらを自動的にクリーンアップすることを可能にします。 Storage Sense機能は、[設定]の[システム]-> [ストレージ]にあります。 以前の記事でどのように使用できるかを確認しました。
- Windows10のWindows.oldフォルダーを自動的に削除します
- Windows10でダウンロードフォルダを自動的にクリアする方法
- Windows10で一時ファイルを自動的にクリアする方法
- Windows10でドライブスペースを解放する方法

Windows 10ビルド17063以降、StorageSenseにはディスククリーンアップ専用の機能がいくつか搭載されています。 実際、マイクロソフトは 非推奨 従来のcleanmgr.exeアプリであり、StorageSenseオプションに切り替えることをお勧めします。 Storage Senseを使用して、Windowsアップグレードログファイル、システムで作成されたWindowsエラー報告ファイル、WindowsDefenderを削除することができます。 ウイルス対策、サムネイル、インターネット一時ファイル、デバイスドライバーパッケージ、DirectXシェーダーキャッシュ、ダウンロードしたプログラムファイルと配信 最適化ファイル。
改善されたストレージ設定ページ
FastRingのWindowsInsiderの場合は、すでにWindows 10 Build18277を入手しているはずです。 ビルド18277で、 設定 アプリを開き、[システム]-> [ストレージ]ページに移動します。 更新されたページは次のようになります。
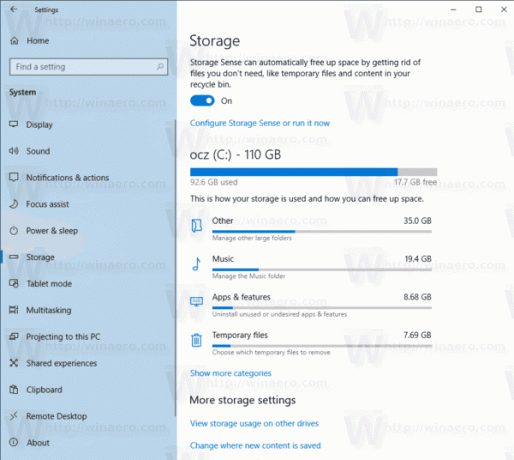
さまざまなカテゴリをクリックしてアクションを実行し、スペースを解放します。

ヒント:cleanmgrアプリの機能とオプションについて詳しく知りたい場合は、次の記事を参照してください。
- すべての項目をチェックしてディスククリーンアップを開始する
- ディスククリーンアップを使用した起動時に一時ディレクトリをクリアする
- Windows10でクリーンアップドライブのコンテキストメニューを追加する
- Windows10でのディスククリーンアップCleanmgrコマンドライン引数
- Cleanmgrのプリセットを作成する(ディスククリーンアップ)