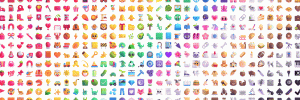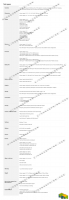Windows8.1のスタート画面で検索を高速化する方法
Windows Searchは、Windowsの非常に優れた機能の1つです。 Windows Searchが利用できなかった場合、生産性がどのように影響を受けるか想像できません。 検索には、スタート画面、エクスプローラー、またはスタートメニュー( Windows 7)、私にとって検索の最も便利な部分は、インストールされたアプリとコントロールパネルを起動することです アイテム。 今日は、Windows 8.1での検索を高速化し、生産性を向上させる簡単なトリックを紹介します。
広告
必要なアプリまたはコントロールパネルをすばやく検索するために、フルネームを入力する必要はありません。 入力する必要があるのは、アプリ名のすべての単語の先頭文字だけです。
たとえば、Windows MediaPlayerを検索するとします。 ショートカットをすばやく見つけるには、次のように入力します w m p.
- スタート画面を開く
- w、スペース、m、スペース、pの順に入力します

同様に、アプリやコントロールパネルをすばやく見つけることができます。
たとえば、次のリストから太字のみを入力してみてください。
- r d p = NSエモート NSesktop NS接続-別のPCに接続する
- w d = w屋内 NSefender-WindowsDefenderを検索します。
- r l = NSeading list-読書リストアプリを検索します。
- l s se = lオック NSクリーン settings-ロック画面の設定を開きます。
等々!
この便利なトリックはあなたに多くの時間を節約します。 ちなみに、このトリックはWindows8.1にとって新しいものではありません。 これは、Windows8およびWindows7のスタートメニューでも機能します。 また、次のようなスタートメニューでも機能します クラシックシェル. それでもアイテムがすぐに見つからない場合、または関連性のない検索結果が得られる場合は、最初に入力してみてください 3 各単語の文字。