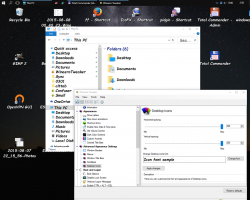Windows10で拡大鏡のコンテキストメニューを追加する
Windows10で拡大鏡のコンテキストメニューを追加する方法
Magnifierは、Windows10にバンドルされているユーザー補助ツールです。 有効にすると、拡大鏡によって画面の一部または全体が大きくなり、単語や画像が見やすくなります。 拡大鏡のオプションと機能にすばやくアクセスするために、デスクトップにコンテキストメニューを追加できます。
広告
最新のWindowsバージョンにはすべて、ユーザー補助オプションが付属しています。 これらは含まれているため、視覚、聴覚、言語、またはその他の問題を抱えている人々は、Windowsでの作業がより簡単になります。 アクセシビリティ機能は、リリースごとに向上します。
拡大鏡は、Windows10で画面の一部を一時的に拡大できる古典的なユーザー補助ツールの1つです。 以前はMicrosoftMagnifierと呼ばれていましたが、画面の上部にバーを作成し、マウスポインタの位置を大幅に拡大します。

Windows 10では、さまざまな方法を使用して 拡大鏡の開始と停止. あなたも 自動的に起動できます ユーザーアカウントにサインインする前に。
拡大鏡のコンテキストメニュー

コンテキストメニューが必要な場合は、デスクトップのコンテキストメニューに拡大鏡を追加できます。 次のようにしてください。 コンテキストメニューを使用して、特定のビューをアクティブにして拡大鏡を直接起動したり、その設定を開いたりすることができます。 次のエントリが含まれます。
- レンズ倍率
- フルスクリーン拡大
- ドッキングされた拡大
- 拡大鏡の設定
Windows10で拡大鏡のコンテキストメニューを追加するには
- 次のZIPアーカイブをダウンロードします。 ZIPアーカイブをダウンロード.
- その内容を任意のフォルダーに抽出します。 ファイルをデスクトップに直接配置できます。
- ファイルのブロックを解除する.
- をダブルクリックします
拡大鏡のコンテキストMenu.regを追加しますそれをマージするファイル。
- コンテキストメニューからエントリを削除するには、提供されたファイルを使用します
拡大鏡のコンテキストMenu.regを削除します.
これで完了です。
それがどのように機能するか見てみましょう。
どのように機能しますか
コンテキストメニューは、拡大鏡で使用可能なコマンドライン引数を利用します。 magnify.exe システムフォルダ内のファイル。 使用するコマンドは次のとおりです。
-
Magnify.exe / lens-デフォルトは レンズビュー. -
Magnify.exe / fullscreen-拡大鏡を開きます 全画面表示。 -
Magnify.exe / docked-拡大鏡を開きます ドッキングビュー.
最後の項目である拡大鏡の設定については、 ms-settingsコマンド. コマンドは
ms-設定:easyofaccess-拡大鏡
設定ページをコンテキストメニューに追加する方法については、次の記事を参照してください。 Windows10で設定コンテキストメニューを追加する.
それでおしまい!