新しいツールでリリースされたWindowsPowerToys 0.16
Microsoftは本日、最新のPowerToysのメジャーアップデートをリリースしました。 アプリバージョン0.16には、ImageResizer、Window Walker(Alt + Tabの代替)、ファイルエクスプローラーのSVGおよびMarkDown(* .md)ファイルプレビューなどの新しいツールが付属しています。

PowerToysは、Windows95で最初に導入された小さな便利なユーティリティのセットです。 おそらく、ほとんどのユーザーは、本当に便利だったTweakUIとQuickResを思い出すでしょう。 従来のPowerToysスイートの最後のバージョンがWindowsXP用にリリースされました。 2019年、Microsoftは、PowerToys for Windowsを復活させ、オープンソースにすることを発表しました。 Windows 10 Powertoysは明らかに完全に新しく、異なっており、新しいオペレーティングシステムに合わせて調整されています。
広告
Windows PowerToys 0.16
このリリースの主な変更点は次のとおりです。
FancyZoneの改善
- マルチモニターの改善:ゾーンフリッピングスイッチングがモニター間で機能するようになりました!
- 簡素化されたUX:マルチモニターのサポートを改善する必要があるため、レイアウトのホットスワップとフラッシュ機能を削除しました
新しいユーティリティ
- マークダウンプレビューペイン拡張
- SVGプレビューペイン拡張
- Image Resizer WindowShell拡張機能
- ウィンドウウォーカー、代替タブの代替
画像リサイザー
画像リサイザー は、画像のサイズをすばやく変更するためのWindowsシェル拡張機能です。 ファイルエクスプローラーから右クリックするだけで、1つまたは複数の画像のサイズを即座に変更できます。
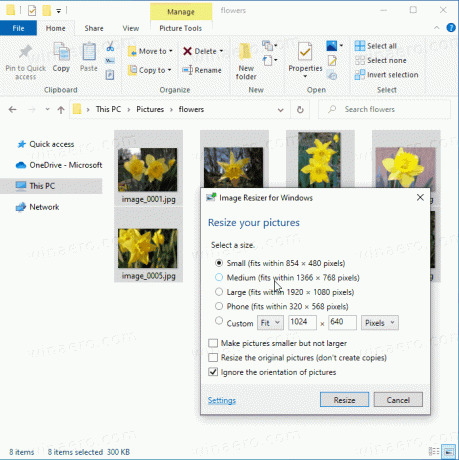
Image Resizerでは、マウスの右ボタンで選択したファイルをドラッグアンドドロップして、画像のサイズを変更することもできます。 これにより、サイズ変更した画像を別のフォルダに保存できます。
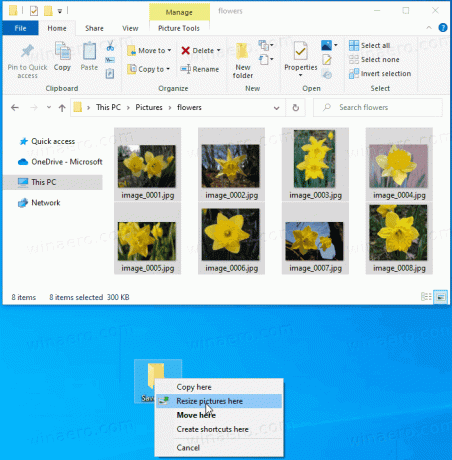 Image Resizerを使用すると、ユーザーは次の設定を構成できます。
Image Resizerを使用すると、ユーザーは次の設定を構成できます。
- サイズ: ユーザーは新しいプリセットサイズを追加できます。 各サイズは、塗りつぶし、フィット、またはストレッチとして構成できます。 サイズ変更に使用する寸法は、センチメートル、インチ、パーセント、ピクセルとして構成することもできます。
- エンコーディング: ユーザーはフォールバックエンコーダー(元の形式で保存できない場合に使用するエンコーダー)を変更したり、PNG、JPEG、TIFFの設定を変更したりできます。
- ファイル: ユーザーは、サイズ変更された画像のファイル名の形式を変更できます。 オリジナルを保持することもできます 最終更新日 サイズ変更された画像の日付。
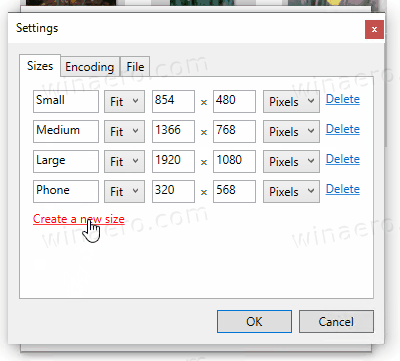 ウィンドウウォーカー(テキストベースの代替タブの代替)
ウィンドウウォーカー(テキストベースの代替タブの代替)
ウィンドウウォーカー は、キーボードの快適さから、開いているウィンドウを検索して切り替えることができるアプリです。 アプリを検索しているときに、キーボードの上下の矢印を使用して、ウィンドウのAlt-Tabスタイルのプレビューを表示できます。 将来的には、これはLauncherプロジェクトに統合される予定です。
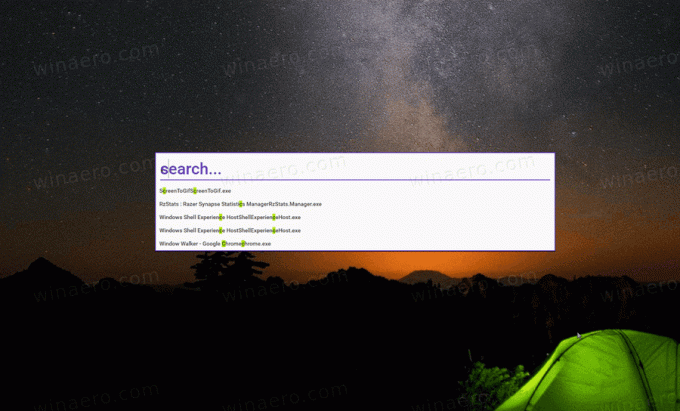
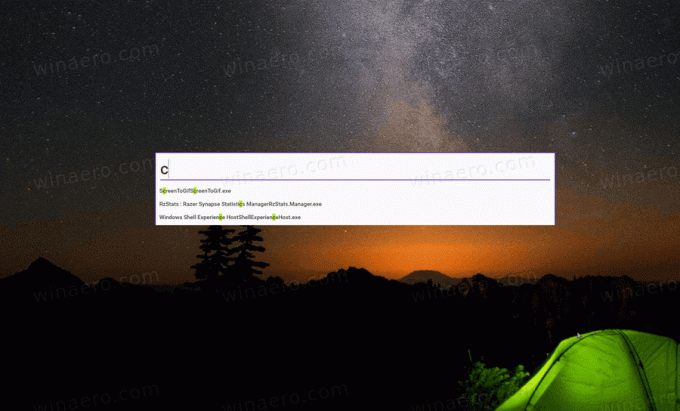
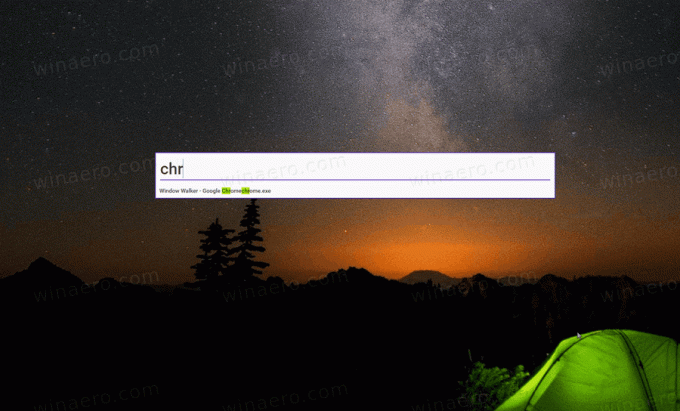
ファイルエクスプローラー(プレビューペイン)
ファイルエクスプローラー 現在のアドオンは、ファイルエクスプローラーのプレビューペインの追加に限定されています。 プレビューペインは、ファイルエクスプローラーの既存の機能です。 に エクスプローラーでプレビューペインを有効にする、リボンの[表示]タブをクリックしてから、[プレビューペイン]をクリックします。
PowerToysでは、次の2種類のファイルをプレビューできるようになります。
- マークダウンファイル(.md)
- SVG(.svg)
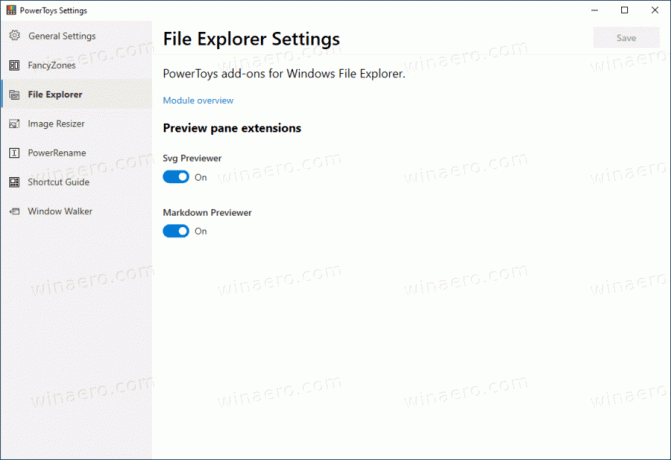
PowerToys0.16をダウンロード
アプリはGitHubのリリースページからダウンロードできます。
PowerToysをダウンロードする
利用可能なツール
現在、Windows 10PowerToysには次のアプリが含まれています。
-
PowerRename -さまざまな命名条件を使用して多数のファイルの名前を変更するのに役立つツール ファイル名の一部を検索して置換したり、正規表現を定義したり、大文字と小文字を変更したり、 もっと。 PowerRenameは、ファイルエクスプローラー(読み取りプラグイン)のシェル拡張として実装されます。 一連のオプションを含むダイアログボックスが開きます。

-
FancyZones --FancyZonesは、ワークフローの効率的なレイアウトにウィンドウを簡単に配置してスナップできるように設計されたウィンドウマネージャーであり、これらのレイアウトをすばやく復元することもできます。 FancyZonesを使用すると、ユーザーは、ウィンドウのドラッグターゲットであるデスクトップのウィンドウ位置のセットを定義できます。 ユーザーがウィンドウをゾーンにドラッグすると、ウィンドウのサイズが変更され、そのゾーンを満たすように再配置されます。
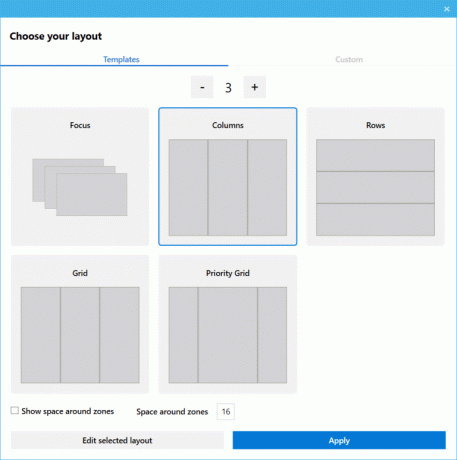
-
PowerRename -さまざまな命名条件を使用して多数のファイルの名前を変更するのに役立つツール ファイル名の一部を検索して置換したり、正規表現を定義したり、大文字と小文字を変更したり、 もっと。 PowerRenameは、ファイルエクスプローラー(読み取りプラグイン)のシェル拡張として実装されます。 一連のオプションを含むダイアログボックスが開きます。
-
Windowsキーショートカットガイド -Windowsキーショートカットガイドは、特定のデスクトップと現在アクティブなウィンドウに適用できるWindowsキーショートカットの動的なセットを提供するフルスクリーンオーバーレイユーティリティです。 Windowsキーを1秒間押し続けると(今回は設定で調整できます)、デスクトップにオーバーレイが表示され、 使用可能なすべてのWindowsキーショートカットと、デスクトップの現在の状態でアクティブな場合にそれらのショートカットが実行するアクション 窓。 ショートカットが発行された後もWindowsキーを押し続けると、オーバーレイは表示されたままになり、アクティブなウィンドウの新しい状態が表示されます。
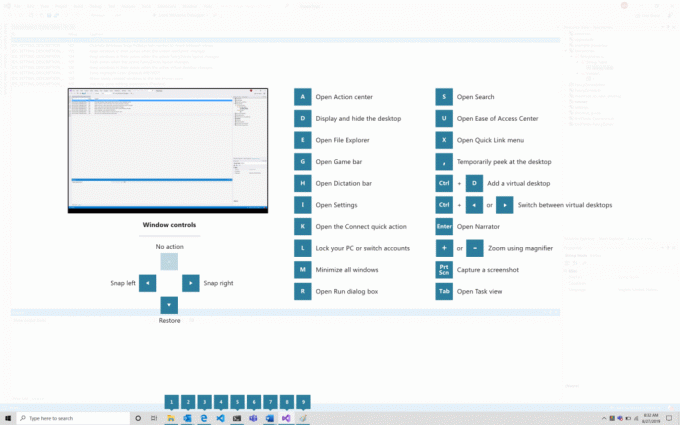
-
画像リサイザー、 画像のサイズをすばやく変更するためのWindowsシェル拡張機能。
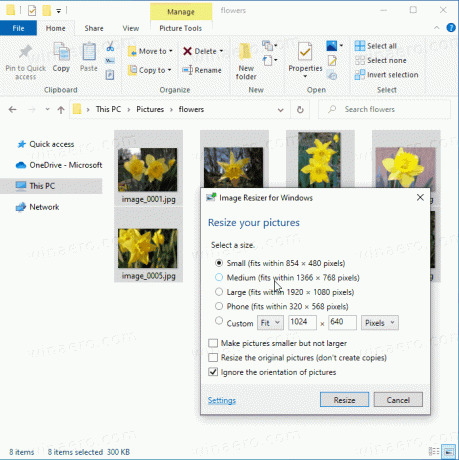
-
ファイルエクスプローラー -ファイルエクスプローラー用のアドオンのセット。 現在、*。MDファイルと* .SVGファイルの内容を表示するための2つのプレビューペインの追加が含まれています。
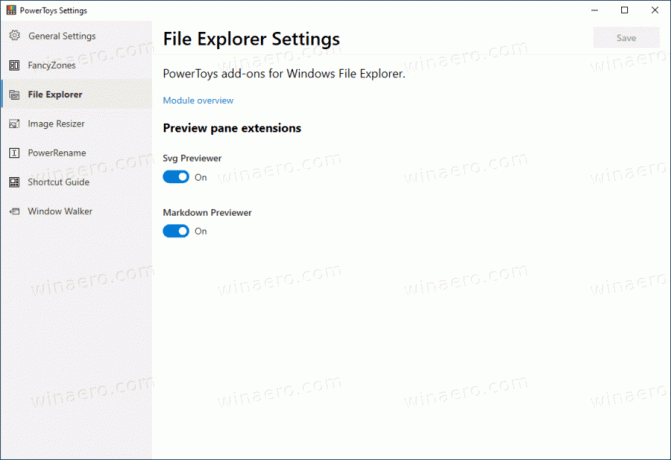
-
ウィンドウウォーカー は、キーボードの快適さから、開いているウィンドウを検索して切り替えることができるアプリです。
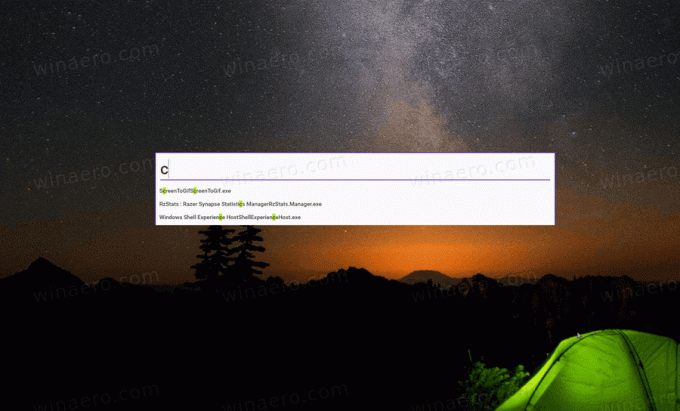
次は何ですか
チームは次のロードマップを明らかにしました バージョン1.0は2020年9月に発売されます. 含まれるもの:
エレベーターピッチ/ナラティブ、 PowerToyは、エンドユーザーがタスクをより速く実行するのに役立つユーティリティです。 ファイルの名前変更のバッチ変更、画像の回転/サイズ変更、モニターの表示設定の調整、ISOのマウント、ファイルのある場所から別の場所への堅牢なコピー。
目標:
- 開発者などのパワーユーザーがWindowsを採用するのを妨げる新機能をすばやく繰り返してテストします
- コードをWindowsに戻すことができるように機能を設計する
- PowerToysはパブリックAPIのみを使用します。
非目標:
- Windows用のカスタムシェルを作成する
- 新しいUXへの完全な移行
v1の新しいユーティリティ
- クイックランチャー(#44)
- キーボードリマッパー(#6)



