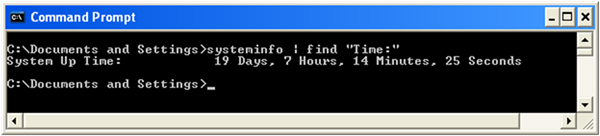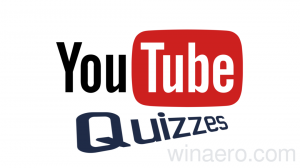Windows 8.1、Windows 8、Windows 7、およびXPでPCシステムの稼働時間をライブで確認する方法
今日のバージョンのWindowsでは、アクティビティを減らすためにPCを再起動する必要があります。 ドライバーをインストールした場合、システム全体の設定を変更した場合、更新プログラムをインストールした場合、またはプログラムをアンインストールした場合は、Windowsを再起動する必要があります。 これらのタスクを除いて、完全なシャットダウンまたは再起動を回避し、単に休止状態またはスリープ状態にすることができます。 Windows 8のハイブリッドシャットダウンは、実際にはログアウトして休止状態になります。 したがって、最後の再起動または完全シャットダウンからPCがどのくらいの時間オンになっているかを正確に知る必要がある場合は、簡単に見つけることができます。
広告
最後の再起動以降にPCの電源がオンになり、動作している合計時間は、システムの稼働時間です。 稼働時間には、PCがスリープまたは休止状態にある可能性のある期間は含まれないことに注意してください。 起動時間は、起動時間から経過した合計時間と同じではありません。 稼働時間を表示する方法は次のとおりです。
Windows8.1およびWindows8のシステム稼働時間を確認する
を押してタスクマネージャを起動します Ctrl + Shift + Esc. 新しいタスクマネージャを使用している場合は、 パフォーマンス タブ。 ここで稼働時間をライブで見ることができます。
もし、あんたが 従来のタスクマネージャーに戻しました、Windows7の場合は以下の手順に従ってください。
Windows7およびVistaでのシステム稼働時間を確認する
Windows 8 /8.1またはWindows7 / Vistaで従来のタスクマネージャーを使用している場合は、を押してタスクマネージャーを起動します。 Ctrl + Shift + Esc. [パフォーマンス]タブに切り替えます。 [システム]セクションで、稼働時間をライブで確認できます。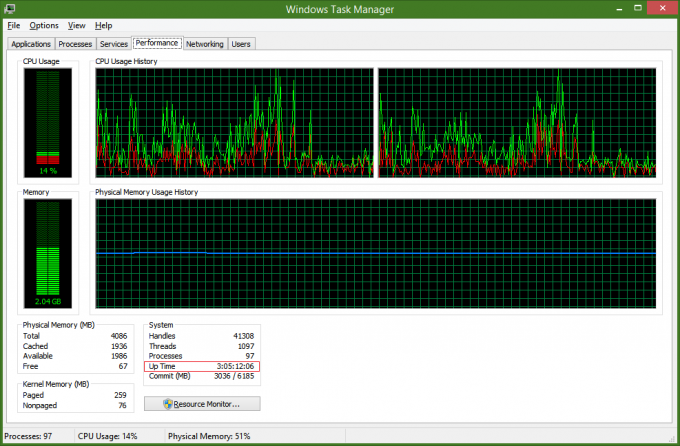
WindowsXPでシステムの稼働時間を確認する
キーボードのWin + Rキーを同時に押して、[実行]ダイアログを表示します。 [実行]ダイアログの内容を消去して、次のように入力します。 cmd [ファイル名を指定して実行]ダイアログに移動し、Enterキーを押してコマンドプロンプトを開始します。
コマンドプロンプトで次のように入力します。
systeminfo | findstr "時間:"
これにより、その瞬間にシステムの稼働時間が得られます。