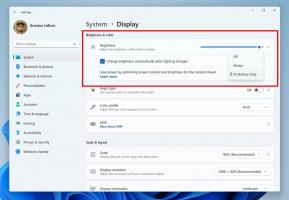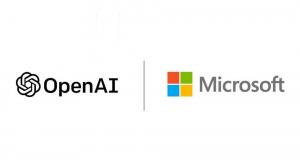Windows11のすべてのディスプレイにタスクバーを表示する方法
Windows 11を作成して、コンピューターに接続されているすべてのディスプレイにタスクバーを表示することができます。 これは、複数のディスプレイで作業している場合に便利です。 それ以外の場合は、メインディスプレイにのみ表示されます。
広告
Microsoftは、Windows11のタスクバーを新しいデザインと機能で作り直しました。 今です 中央に揃える、および[スタート]ボタン、[検索]アイコン、[タスクビュー]、 ウィジェット、ファイルエクスプローラー、Edgeブラウザー、およびMicrosoftストアアイコン。
複数のディスプレイが接続されている場合、Windows 11はメインディスプレイにタスクバーを表示することも、各ディスプレイに独自のタスクバーインスタンスがある場合もあります。 メインタスクバーは、時計とトレイアイコンを表示し、メインディスプレイに表示されるインスタンスです。 他のディスプレイのタスクバーには、時計とトレイのアイコンがありません。
この投稿では、ユーザーアカウントのすべてのディスプレイにWindows11タスクバーを表示する方法を説明します。
Windows11のすべてのディスプレイにタスクバーを表示する
- 設定を開きます を使用するアプリ 勝つ + 私 キーボードショートカットまたはスタートのアイコン。
- [カスタマイズ]> [タスクバー]に移動します。

- クリック タスクバーの動作.
- オンにする すべてのディスプレイにタスクバーを表示する.

終わり! 気が変わって、接続されているすべてのディスプレイにタスクバーを表示したくない場合は、後でいつでもこのオプションのチェックを外すことができます。
レジストリ内の複数のディスプレイのタスクバーの表示を変更することもできます。 これは、設定アプリが正しく機能しない場合に役立ちます。
レジストリ内の複数のディスプレイのタスクバーを有効または無効にします
適切な設定は、次のキーの下に保存されます。 HKEY_CURRENT_USER \ Software \ Microsoft \ Windows \ CurrentVersion \ Explorer \ Advanced.
名前の付いた32ビットのDWORD値があります MMTaskbarEnabled. 1に設定すると、タスクバーがすべてのディスプレイに表示されるようになります。 値データが0の場合、タスクバーをプライマリディスプレイにのみ表示することはできません。
最後に、レジストリの編集が終了したら、エクスプローラを再起動します。 すべての作業を保存してから、 タスクマネージャー. を見つけて選択します ファイルエクスプローラー [プロセス]タブのアプリをクリックし、をクリックします 再起動.

すぐに使用できるバッチファイル
レジストリメソッドを便利に呼び出すのは難しいですが、幸いなことに、バッチファイルを使用して自動化できます。 それは変更します MMTaskbarEnabled 値を入力してから、explorer.exeプロセスを再起動します。
バッチファイルをダウンロードする
ダウンロードしたZIPアーカイブには、2つのファイルがあります。
-
Show_taskbar_on_all_displays.cmd-各ディスプレイにタスクバーを表示します。 -
Hide_taskbar_on_all_displays.cmd-タスクバーをプライマリディスプレイにのみ表示したままにします。
それでおしまい。