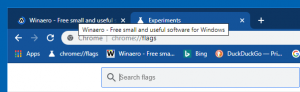Windows10でBluetooth用のA2DPシンクを有効にして使用する
Windows10でBluetooth用のA2DPシンクを有効にして使用する方法
と Windows10バージョン2004、MicrosoftはWindows10でBluetooth用のA2DPシンクを復元しました。 これはWindows8で削除され、Windows7がA2DPSinkをサポートする最後のOSバージョンになりました。 今、状況は変わり、ついにWindows10でA2DPforBluetoothを使用できるようになりました。
Windows 7のプレリリースバージョンでは、A2DPソースとシンクの役割がネイティブにサポートされていましたが、これは最終的なRTMリリースバージョンでは削除されました。 Windows 7のリリースバージョンでは、PCはBluetoothスピーカーに接続できます(A2DPソースとして機能します)が、 さらに、ドライバーは、オーディオハードウェアでサポートされている場合、オーディオデバイスをA2DPシンクとして機能させることができます。 ベンダー。
Windows 8以降、A2DPシンクの役割はMicrosoftまたはサードパーティのドライバーによってサポートされていません。 Microsoftは、A2DPソースとしてのみBluetoothオーディオストリーミングのネイティブサポートを提供しています。
Windows 10 May 2020Updateより前にリリースされたWindows10バージョンでは、MicrosoftはA2DPソースロールのサポートを実装していましたが、デスクトップエディションのSINKロールはサポートしていませんでした。 つまり、Windows10でIntelBluetoothを使用して、スピーカーなどの他のBluetoothデバイスにオーディオを送信することはできましたが、A2DPを介して他のBluetoothデバイスからオーディオを受信することはできませんでした。
Windows 10バージョン2004以降、Microsoft SINKの役割を再追加しました OSの今後のバージョンについてはWindows10に。 ただし、OSにはSINKの役割をアクティブ化するためのユーザーインターフェイスがないため、この機能を使用するには、サードパーティのアプリをインストールする必要があります。
Windows10でBluetooth用のA2DPシンクを有効にして使用するには
- Androidスマートフォンなどのオーディオソースデバイスをペアリングします。
- 次に、Microsoft Storeを開き、次のアプリをインストールします。 Bluetoothオーディオレシーバー.
- インストールしたらアプリを開きます。
- アプリは接続されているオーディオデバイスを一覧表示します。 Bluetooth経由で音声を受信したいものを選択します。
- クリックしてください
接続を開くボタン。
これで完了です。 このようにして、PCまたはラップトップを使用して、A2DPをサポートする任意のBluetoothソースからオーディオストリームをキャストできます。
それでおしまい。 おかげで デスクモダー.