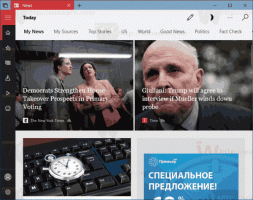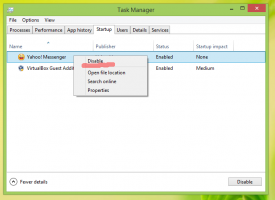インストールされている言語とは異なる言語のWindows10にアップグレードします
ローカライズされた(完全に翻訳された)バージョンのWindows 10をセットアップメディアからインストールできないというこの問題に直面した場合、次のように警告されます。 インストールされているオペレーティングシステムの言語が異なる場合は、これを回避できる簡単なレジストリの調整があります 制限。 別の言語のISOからWindows10をアップグレードし、プログラムとファイルを保持することができます。 方法は次のとおりです。
注:以下で説明する方法は公式ではなく、Microsoftによってサポートまたは推奨されていません。 あなたはあなた自身の責任でそれをしています。
に 別の言語のISOからWindows10をアップグレードし、プログラムとファイルを保持します、 以下をせよ:
- 開ける レジストリエディタ.
- 次のキーに移動します。
HKEY_LOCAL_MACHINE \ SYSTEM \ CurrentControlSet \ Control \ Nls \ Language
ヒント: ワンクリックで目的のレジストリキーにジャンプする方法.

- レジストリエディタアプリの右ペインを下にスクロールします。 表示される最後の値はInstallLanguageです。 編集する必要があります。
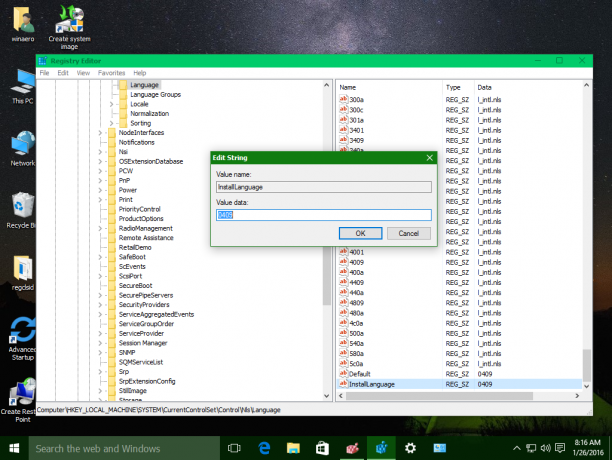
- ローカライズされたバージョンのWindowsの上にen-US(英語-米国)バージョンのWindows 10をインストールするには、InstallLanguageを0409に変更します。
逆に、国有化バージョンをen-USセットアップにインストールする必要がある場合は、逆のことを行います。InstallLanguageパラメーターを適切な言語コードに設定します。 ここですべての言語コードを見つけることができます: Microsoftによって割り当てられたロケールID. - Windows10を再起動します.
再起動後、次のことができます インストールされている言語とは異なる言語のWindows10にアップグレードする. それでおしまい。