Windows 10 CreatorsUpdateでテーマを保存する方法
Windows 10 Creators Updateは、パーソナライズと外観のための更新されたユーザーインターフェイスを取得しました。 これで、設定アプリから色やデスクトップの背景を管理できるだけでなく、テーマを変更することもできます。 PCの外観をカスタマイズした場合は、後で使用したり、友人と共有したりするために、テーマとして保存することをお勧めします。 これは、Windows 10 CreatorsUpdateで実行できる方法です。
広告
Windows 10 Creators Updateでは、[設定]を使用してオペレーティングシステムの外観をカスタマイズできます。 パーソナライズセクションには、ウィンドウフレームの色を変更するオプションのあるページがあります( アクセントカラー)、デスクトップの背景、タスクバーの透明度およびその他の多くの機能を無効または有効にします オプション。 デスクトップの外観をカスタマイズしたら、それをテーマとして保存することをお勧めします。
Windows 10 CreatorsUpdateでテーマを保存するには、 以下をせよ。
[設定]を開き、[個人設定]アイコンをクリックします。

そこで、必要な外観の変更を適用します。 この記事を参照すると役立つ場合があります。 Windows 10 CreatorsUpdateでテーマと外観を変更する.

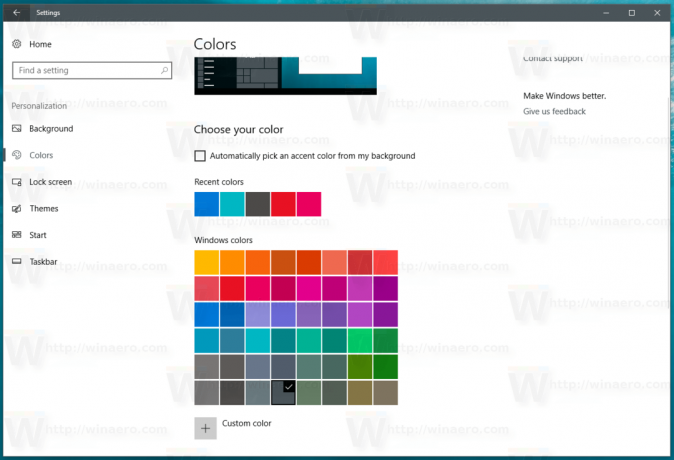
次に、[パーソナライズ]-> [テーマ]ページに移動します。
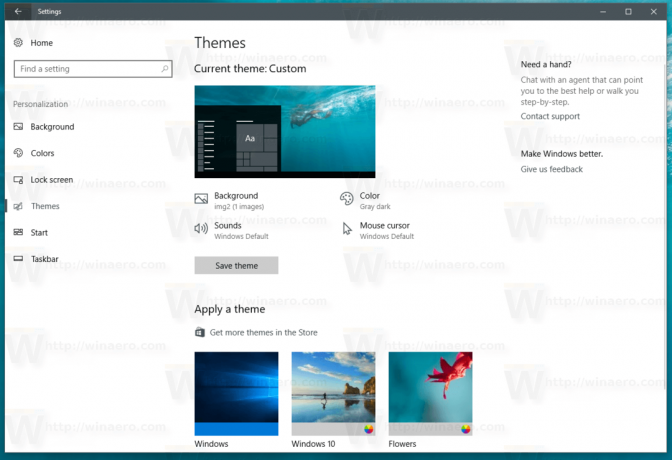
カスタマイズされて保存されていない外観オプションがあることを示す「テーマ:カスタム」テキストに注意してください。 これで、テーマを保存できます。
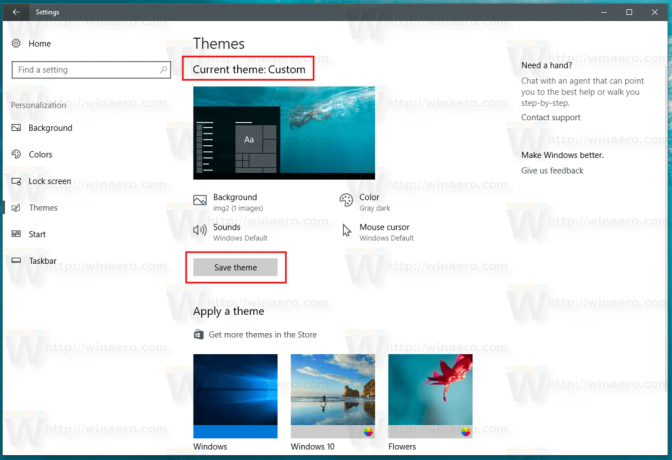 [テーマを保存]ボタンをクリックします テーマをWindows10 Creators Updateに保存すると、完了です。
[テーマを保存]ボタンをクリックします テーマをWindows10 Creators Updateに保存すると、完了です。
プロンプトが表示されたら、目的のテーマ名を入力します。 この名前がテーマリストに表示されます。
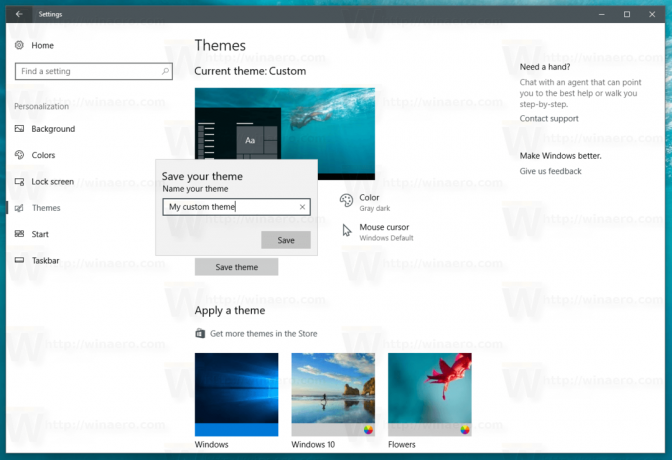
 Windows 10 Creators Update、別名 バージョン1704は、Windows 10の機能更新であり、オペレーティングシステムに多くのユーザーインターフェイスの変更をもたらします。 それはに能力を追加します ストアからテーマをインストールする および他の多くの新しい外観オプション。 たとえば、アカウントで使用した最近の4つのアクセントカラーを保持し、
Windows 10 Creators Update、別名 バージョン1704は、Windows 10の機能更新であり、オペレーティングシステムに多くのユーザーインターフェイスの変更をもたらします。 それはに能力を追加します ストアからテーマをインストールする および他の多くの新しい外観オプション。 たとえば、アカウントで使用した最近の4つのアクセントカラーを保持し、
