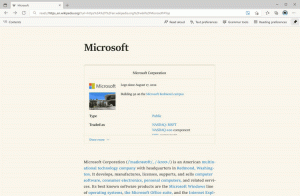Windows10で飛行機モードのショートカットを作成する
機内モード これは、ユーザーがWindows10デバイスでワイヤレス通信を一度にオフにできる非常に便利な機能です。 今日は、機内モードの設定にすばやくアクセスするための特別なショートカットを作成する方法を説明します。
広告
機内モードは、飛行機に乗っているときの時間を節約するように設計されていますが、どこでもバッテリーを使用しているときに使用して、タブレットやラップトップを長持ちさせることができます。
デバイスモデルに応じて、Wi-Fi、モバイルブロードバンド、Bluetooth、GPS、NFCなどの通信オプションのいずれかまたはすべてを使用できます。 有効にすると、機内モードで無効になります。
機内モードは、Windows 10の従来のコントロールパネルに代わるユニバーサルアプリである設定の一部です。 Windows 10には、設定のさまざまなページを直接開くための特別なコマンドが用意されています。 詳細については、次の記事を参照してください。
- Windows 10 AnniversaryUpdateでさまざまな設定ページを直接開く
- Windows10でさまざまな設定ページを直接開く方法
適切なコマンドを使用して、機内モードのショートカットを作成できます。

Windows10で飛行機モードのショートカットを作成するには、 以下をせよ。
デスクトップの空きスペースを右クリックします。 コンテキストメニューで[新規]-[ショートカット]を選択します(スクリーンショットを参照)。

ショートカットターゲットボックスに、次のように入力するか、コピーして貼り付けます。
explorer.exe ms-settings:network-airplanemode
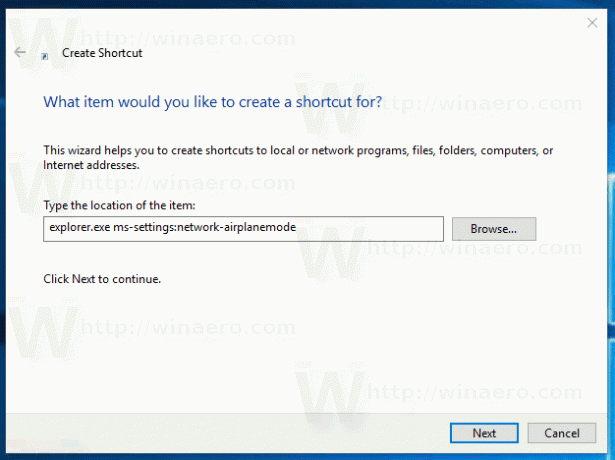
ショートカットの名前として、引用符なしの「機内モード」という行を使用します。 実際には、任意の名前を使用できます。 完了したら、[完了]ボタンをクリックします。
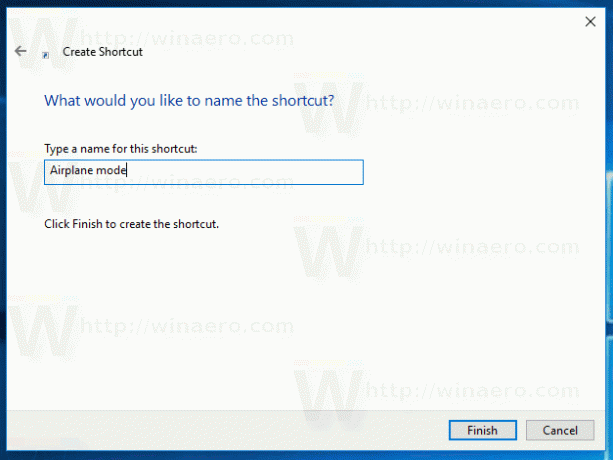
次に、作成したショートカットを右クリックして、[プロパティ]を選択します。

[ショートカット]タブで、[アイコンの変更]ボタンをクリックします。
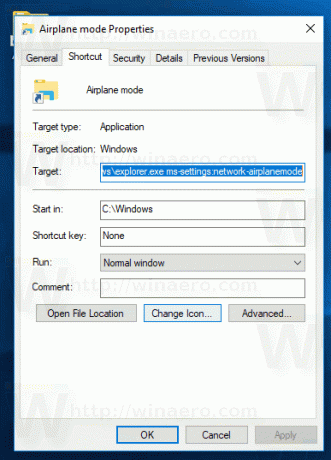
から新しいアイコンを指定します C:\ Windows \ System32 \ imageres.dll ファイル。
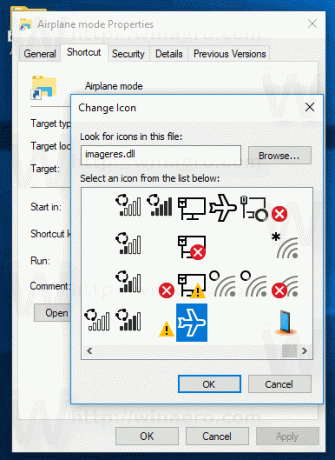
[OK]をクリックしてアイコンを適用し、[OK]をクリックしてショートカットのプロパティダイアログウィンドウを閉じます。
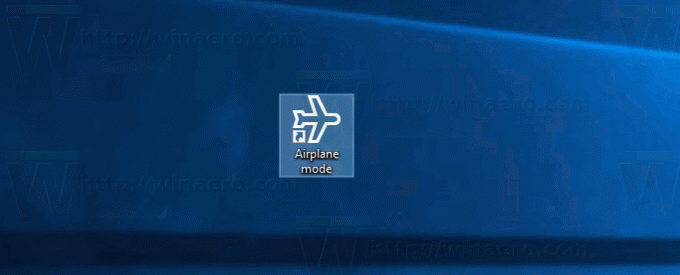
作成したショートカットをダブルクリックすると、機内モードのページが開きます。