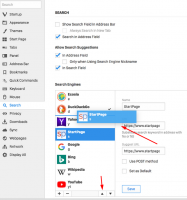Windows10ファイルエクスプローラーでクイックアクセスツールバーをリセットする
Windows 10には、ファイルエクスプローラーのリボンUIがあり、上部にクイックアクセスツールバーがあります。 昨日、記事で説明されているトリックを使用してカスタマイズする方法を見ました Windows10のクイックアクセスツールバーにリボンコマンドを追加する方法. ある日、Windows 10を再インストールするか、Windows 10を搭載した別のPCに移動した場合、すべての設定を失って最初からやり直したくないとします。 今日は、クイックアクセスツールバーのボタンをリセットして、カスタマイズをすばやく元に戻す方法を共有したいと思います。
クイックアクセスツールバーがWindows10でどのように表示されるかを次に示します。
先に進む前に、記事を読むことをお勧めします Windows10のバックアップクイックアクセスツールバーボタン.
Windows10でクイックアクセスツールバーをリセットするには、 以下をせよ。
- を開きます レジストリエディタアプリ.
- すべてのファイルエクスプローラウィンドウを閉じます。
- 次のレジストリキーに移動します。
HKEY_CURRENT_USER \ Software \ Microsoft \ Windows \ CurrentVersion \ Explorer \ Ribbon
レジストリキーに移動する方法を見る ワンクリックで.
- 右側で、という文字列値を削除します QatItems。
今、 エクスプローラーを開く. デフォルトのボタンのみを含むクイックアクセスツールバー。 次のスクリーンショットを参照してください。
時間を節約するために、次のレジストリ調整を適用できます。
Windowsレジストリエディタバージョン5.00 [HKEY_CURRENT_USER \ Software \ Microsoft \ Windows \ CurrentVersion \ Explorer \ Ribbon] "QatItems" =-
上記のテキストをコピーして新しいメモ帳ドキュメントに貼り付け、*。REGファイルとして保存します。
メモ帳で、を押します NS + NS または、メニューの[ファイル]-[保存]項目を実行します。 これにより、[保存]ダイアログが開きます。
そこで、引用符を含む次の名前「ResetQuickAccess.reg」を入力またはコピーして貼り付けます。 ファイルが* .reg.txtではなく「* .reg」拡張子を取得するようにするには、二重引用符が重要です。 ファイルは任意の場所に保存できます。たとえば、デスクトップフォルダに保存できます。
作成したREGファイルをダブルクリックします。 UACプロンプトを確認し、[はい]をクリックしてレジストリにマージします。
時間を節約するために、次のすぐに使用できるレジストリファイルをダウンロードできます。
レジストリファイルをダウンロードする
それでおしまい。