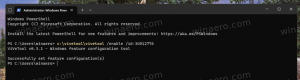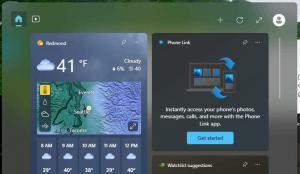Windows10ファイルエクスプローラーのアドレスバーにフルパスを表示する
Windows10のファイルエクスプローラーのアドレスバーにフルパスを表示する方法
ファイルエクスプローラーは、Windows95以降のWindowsにバンドルされているデフォルトのファイル管理アプリです。 Explorer.exeは、ファイル管理操作に加えて、シェルも実装します。デスクトップ、タスクバー、デスクトップアイコン、および[スタート]メニューはExplorerアプリの一部です。 既定では、ファイルエクスプローラーは、開いているフォルダーの一部のみをアドレスバーに表示し、残りのパスをブレッドクラムの背後に隠します。 現在のフォルダへのフルパスを表示させることができます。
広告
Windows 8以降、ファイルエクスプローラーにはリボンユーザーインターフェイスとクイックアクセスツールバーが追加されました。 リボンを削除するオプションはありませんが、永続的に使用できる方法があります リボンを無効にする コマンドバーとメニュー行を使用して、従来のエクスプローラーの外観を復元します。
デフォルトでは、ファイルエクスプローラーアプリのアドレスバーには、現在参照しているフォルダーの名前とそのパスの一部が含まれています。 そのパスの他の部分は、パンくずリストの後ろに隠されています。 実際のフォルダの場所の代わりに、たとえば c:\ users \ user \ picturesの場合、アドレスバーには「ThisPC> Pictures」のようなパスが表示されます。 ブレッドクラムには、現在のフォルダパスに関連する場所を表示するためのナビゲーションボタンも含まれています。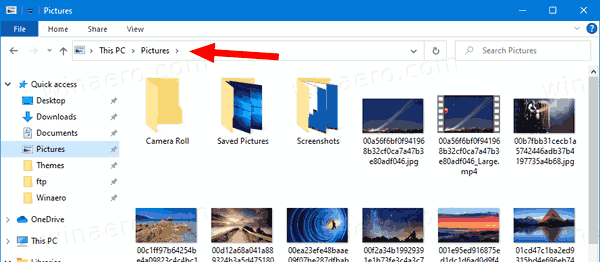
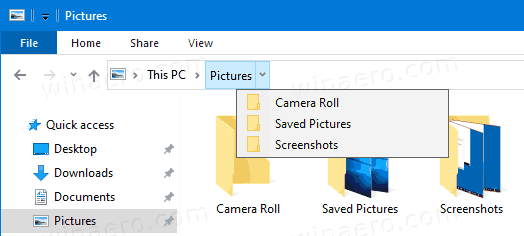
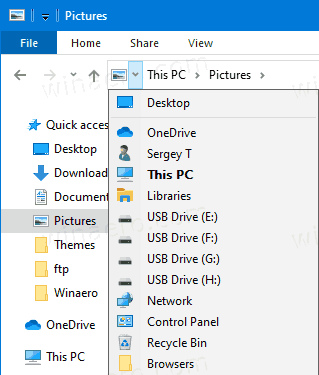
ただし、実際のフォルダパスを知る必要がある場合があります。 使用できる方法は3つあります。
Windows10のファイルエクスプローラーのアドレスバーにフルパスを表示するには
- を押します Alt + L キーボードのキーを一緒に。
- または、を押します Alt + NS.
- ブレッドクラムの左側にある場所アイコンをクリックします。
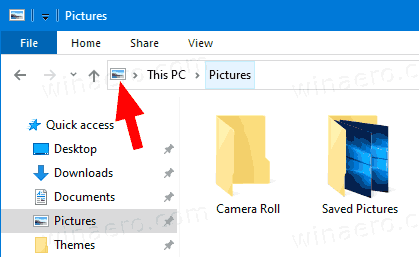
- または、現在のフォルダパスの横にある空の領域をクリックします。
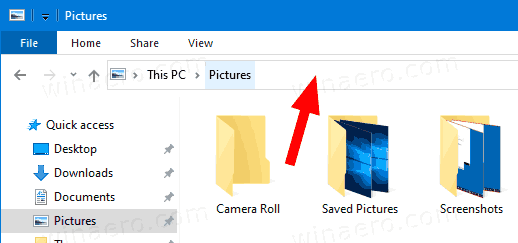
これで完了です。 使用した方法に関係なく、ファイルエクスプローラーで開いている現在のフォルダーへのフルパスが表示されます。 次のスクリーンショットを参照してください。

それでおしまい。
興味のある記事:
- Windows10のファイルエクスプローラーのタイトルバーにフルパスを表示する
- Windows10のコンテキストメニューで常に表示されるコピーパスを取得する
- Windows10のファイルエクスプローラーで数値の並べ替えを無効にする