Windows10のトラブルシューティング履歴をクリアする
OSのさまざまな問題を修正するために、Windows10には多数のトラブルシューティング機能が組み込まれています。 時にはそれらは本当に有用であり、問題を迅速に解決することができます。 トラブルシューティングを実行すると、その詳細の履歴が保持されるため、後でいつでも表示できます。 今日は、Windows10のすべてまたは特定のトラブルシューティングのトラブルシューティング履歴をクリアする方法を説明します。
広告
Windows 10では、Microsoftは利用可能なすべてのトラブルシューティングツールを設定アプリに追加しました。 従来のコントロールパネルからのリンクも、新しい[設定]ページを開きます。
Windows10のトラブルシューティング
Windows 10でトラブルシューティングを実行するには、設定アプリの新しいページを使用できます。 それらは[設定] \ [更新とセキュリティ] \ [トラブルシューティング]にあります。

次のトラブルシューティングが利用可能です。
- インターネット接続
- オーディオの再生
- プリンター
- Windows Update
- ブルースクリーン
- ブルートゥース
- ハードウェアとデバイス
- HomeGroup
- 着信接続
- キーボード
- ネットワークアダプター
- 力
- プログラム互換性のトラブルシューティング
- オーディオの録音
- 検索と索引付け
- 共有フォルダ
- スピーチ
- プレイバック
- Windowsストアアプリ
トラブルシューティングは[設定]に移動しましたが、トラブルシューティングの履歴と実行したアクションの詳細を管理する機能は、従来のコントロールパネル専用の機能のままです。 そのため、Windows 10のトラブルシューティング履歴をクリアするには、従来のコントロールパネルアプレットを使用する必要があります。
Windows10のトラブルシューティング履歴をクリアする
履歴から特定のトラブルシューティングを削除することも、すべてのイベントを一度に削除することもできます。 それがどのように行われるか見てみましょう。
Windows10のトラブルシューティング履歴をクリアするには 以下をせよ。
- を開きます コントロールパネル.
- 大きいアイコンビューに切り替えます。

- クリックしてください トラブルシューティング アイコン。
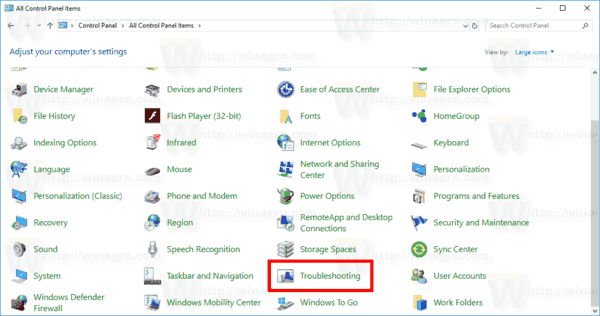
- 左側のリンクをクリックします 履歴を表示.
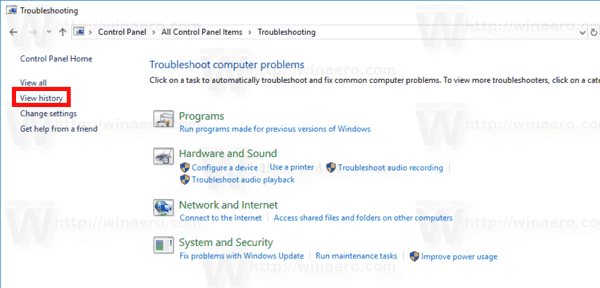
- あなたがいる場合 管理者としてサインイン、 リンクをクリックしてください 管理者として実行されたトラブルシューティングを含める.
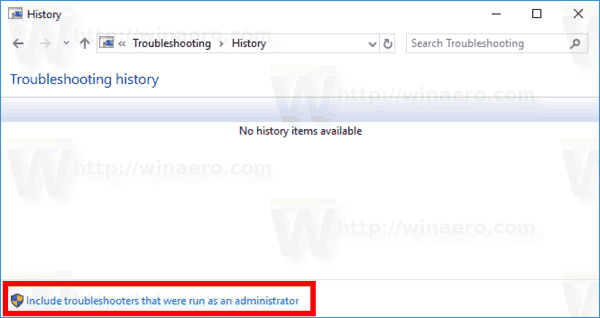
- リストには、保存されているコンピューターのトラブルシューティング履歴が表示されます。 希望の偶数を選択し、をクリックします デテレ ボタンをクリックするか、行を右クリックして、コンテキストメニューで同じコマンドを選択します。
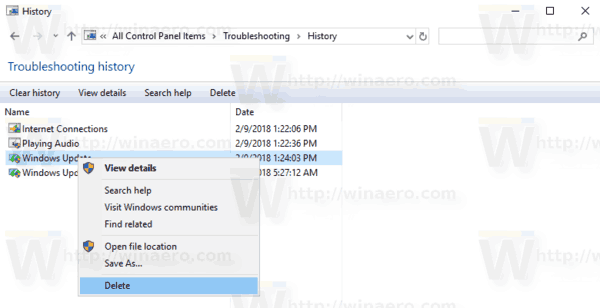
これで完了です。 選択したイベントは履歴から削除されます。
トラブルシューティングイベントをすべて削除します
- クラシックなトラブルシューティングアプレットを開きます。
- 右側のリンクをクリックします 履歴を表示.
- あなたがいる場合 管理者としてサインイン、 リンクをクリックしてください 管理者として実行されたトラブルシューティングを含める.
- ボタンをクリックしてください 履歴をクリア ツールバーにあります。
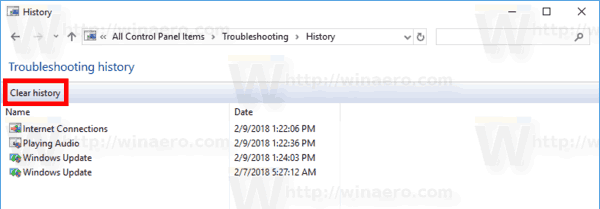
それでおしまい。

